Kuinka vaihtaa kaavioakseleita Google Sheetsissä?
Muu Hyödyllinen Opas / / August 05, 2021
Google Sheetsin kaavioissa tai kaavioissa on kaikenlaisia mukautus- ja määritysvaihtoehtoja. Voit muokata kaaviota kokonaan tekemällä kaikki pienet haluamasi muutokset. Oletuksena on, että kun määrität kaavion Google Sheets -ohjelmassa valittujen tietojen perusteella, se määrittää automaattisesti kaavion, jossa on joitain X-akseleita ja Y-akseleita. Mutta voit vaihtaa nämä kaavio-akselit, jos haluat, ja voit jopa käyttää eri saraketta merkitsemään molemmat akselit.
Kun olet luonut kaavion Google Sheetsissä, voit tehdä haluamasi muutokset aloittamatta alusta alusta luomalla uuden kaavion. X-akselin ja Y-akselin vaihtaminen tai asettaminen on yksi tekemistäsi muutoksista. Joten miten muokkaat X-akselia ja Y-akselia Google Sheetsin kaaviossa? Selvitetään tästä artikkelista.
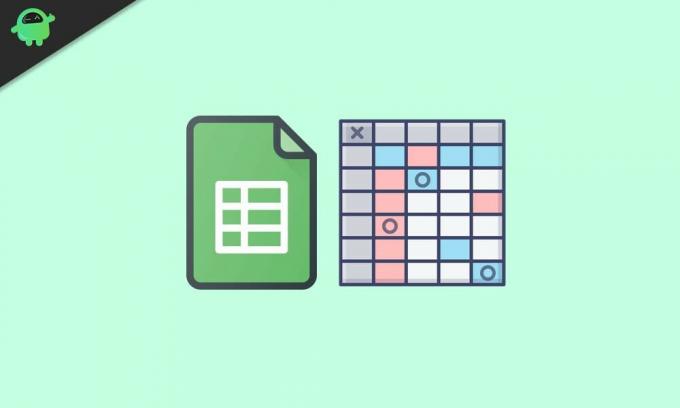
Kuinka vaihtaa kaavioakseleita Google Sheetsissä?
Ensinnäkin, avaa taulukot missä sinulla on muokattava kaavio. Napsauta sitten kaaviota ja sitten yläreunassa olevaa kolmen pisteen kuvaketta. Napsauta näkyviin tulevien vaihtoehtojen luettelosta Muokkaa kaaviota -vaihtoehtoa. Vaihtoehtoisesti voit jopa napsauttaa hiiren kakkospainikkeella kaaviota ja valita sitten Data range -vaihtoehdon. Tämä avaa Chart Editor -valikon oikealla puolella. Voit jopa kaksoisnapsauttaa kaaviota suoraan, ja tämäkin avaa Kaavioeditori-valikon.
Kaavioeditorin paneelin asetusvälilehdestä löydät vaihtoehdot X-akseli ja sarja. X-akselin alla lueteltu ensimmäinen sarake on kaavion X-akseli, ja sarakkeessa ensimmäinen sarake on kaavion Y-akseli. Nyt voit vaihtaa kaavioakseleita vaihtamalla sarakkeet, jotka on lueteltu molempien vaihtoehtojen alla.
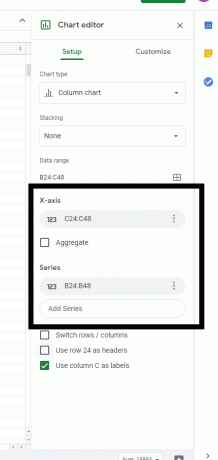
Napsauta X-akselin alla olevaa saraketta, niin se näyttää luettelon otsikoista, jotka voit asettaa X-akselillesi. Jos haluat asettaa Y-akselin otsikon X-akselin otsikoksi, napsauta sitä avattavasta vaihtoehtoluettelosta. Sitten sarjassa ja X-akselissa sinulla on samat otsikot. Joten toista tämä prosessi myös Sarja-vaihtoehdolle. Napsauta Sarjan alla olevaa saraketta ja valitse sitten otsikko, jonka haluat asettaa Y-akselillesi.
Joten vaihtamalla toistensa otsikot tällä tavalla, voidaan vaihtaa kaavion X-akseli ja Y-akseli Google Sheetsissä. Jos sinulla on kysyttävää tästä oppaasta, kommentoi alla, niin palaamme sinuun. Tutustu myös muihin artikkeleihimme iPhone-vinkkejä ja vihjeitäAndroid-vinkkejä ja vihjeitä, PC-vinkkejäja enemmän hyödyllistä tietoa varten.
Teknofriikki, joka rakastaa uusia laitteita ja haluaa aina tietää uusimmista peleistä ja kaikesta, mitä tapahtuu tekniikan maailmassa ja sen ympäristössä. Hän on erittäin kiinnostunut Androidista ja suoratoistolaitteista.



