Tietojen vahvistamisen käyttäminen tietojen rajoittamiseen Google Sheets -sovelluksessa
Muu Hyödyllinen Opas / / August 05, 2021
Tässä opetusohjelmassa aiotaan vaihtaa tietojen vahvistusominaisuuden käyttämistä rajoittamaan Google Sheetsin tietoja. Tätä taulukkolaskentaohjelmaa, joka on osa Googlen verkkopohjaista toimistopakettia, käytetään monille käyttäjäryhmille. Yksi sen suurimmista eduista on sen tarjoamien yhteistyöominaisuuksien helppous. Jos jaat nämä taulukot tiimisi jäsenten kanssa ja annat heille muokkausoikeudet, he voivat jatkaa samasta paikasta samassa tiedostossa. Ja kaikki muutokset tallennetaan juuri tässä tapauksessa kaikille käyttäjille, joilla on kopio tästä tiedostosta. Jos olet tämän tiedoston omistaja ja olet jakanut sen yhden tai kahden ystävän kanssa, voit helposti pitää välilehden syötettävissä tiedoissa ja korjata mahdolliset ongelmat, jos ne löytyvät.
Mutta asia on yleensä se, että näitä taulukoita käytetään yleiskokouksessa ja tonnia ihmisiä käyttää tietojen täyttämiseen. Tällöin on käytännössä mahdotonta pitää manuaalisesti välilehteä syötettävistä tiedoista. Täällä Data Validation -ominaisuus on kätevä. Tämän avulla voit hallita tietyntyyppisiä tietoja, jotka tulisi syöttää mihin tahansa soluun. Samalla voit myös rajoittaa sellaisten arvojen syöttämistä, jotka eivät vastaa ennalta määritettyjä parametrejasi. Katsotaanpa muistiinpanossa, miten tämän tietojen vahvistusominaisuuden avulla voidaan rajoittaa Google Sheetsin tietoja.

Tietojen vahvistamisen käyttäminen Google Sheetsissä
Otetaan hypoteettinen esimerkki ymmärtääksemme sen selkeämmin. Oletetaan, että olet luonut laskentataulukon ja jakanut sen työntekijöillesi, joiden on annettava liittymisvuotensa. Oletetaan, että aloitit yrityksen vuonna 2005. Joten on aivan muuta kuin selvää, että liittymisvuoden tietojen tulisi olla vuosina 2005--2020. Kaikkien tätä edeltävien tai seuraavien päivämäärien tulisi heittää varoitus. Ja tämän teemme tässä oppaassa. Joten katsotaanpa vaiheet tietojen rajoittamiseksi Google Sheets -palvelussa tietojen vahvistamisen avulla.
- Pään yli Google Spreadsheet -sivusto tietokoneellasi. Avaa tiedosto, johon on puututtava.
- Valitse solu, jota on rajoitettava. Esimerkissämme se on koko liittymisvuosi -sarake.

- Napsauta nyt tietoja ylhäältä valikkoriviltä ja valitse Tietojen vahvistus.

- Napsauta nyt näkyviin tulevassa valintaikkunassa Kriteerit ja valitse tarpeisiisi sopiva. Koska käsittelemme vuoden tietoja, esimerkissämme haluaisimme, että kriteerit olisivat Numbers.

- Tällöin sinun pitäisi nyt nähdä välinen vaihtoehto. Määritä se tarpeidesi mukaan. Meidän tapauksessamme se on vuosina 2005-2020, kuten aiemmin mainittiin.
- Seuraavaksi sinun on päätettävä, mitä tapahtuu virheellisten tietojen syöttämisessä. Sinulla on vaihtoehtoja, joko Käytä Näytä varoitus -vaihtoehtoa tai yksinkertaisesti saa Sheets hylkäämään kirjoitetut virheelliset tiedot ja näyttämään virheilmoituksen.
- Jos valitset Näytä varoitus -viestin, väärät tiedot kirjoitetaan edelleen soluun, mutta varoitusviestillä, kuten alla olevassa kuvakaappauksessa näkyy.

- Toisaalta, jos valitset Hylkää syöte -vaihtoehdon, kirjoita virheelliset tiedot ja paina Enter-näppäintä, tietoja ei syötetä ja saat seuraavan viestin: "Soluun xx kirjoittamasi tiedot rikkovat tässä asetettua tietojen vahvistussääntöä sääntö ”.
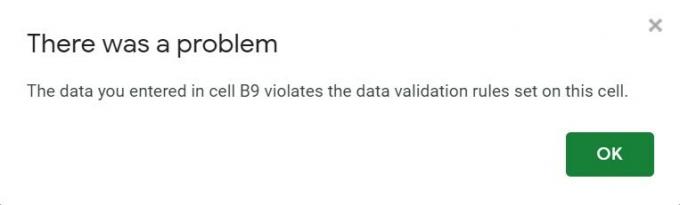
- Tämä virheilmoitus ei kerro käyttäjälle, mitä tietojen validointisääntöjä hän rikkoo. Joten on parempi saada hänet tietämään sama, jos valitset Hylkää syöte -vaihtoehdon. Sama voisi tapahtua siirtymällä Tietojen vahvistus -vaihtoehtoon ja valitsemalla Näytä vahvistus -ohjeteksti ja napsauttamalla OK.
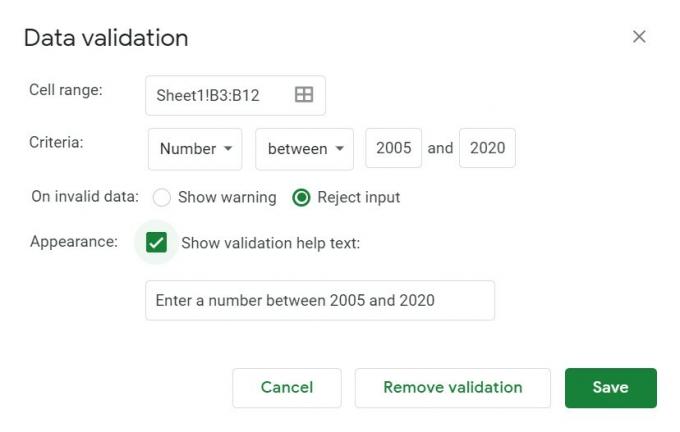
- Jos joku antaa nyt virheellisiä tietoja, virheilmoitus liittyy myös tietojen vahvistussääntöön, jota hänen on noudatettava, kuten alla on esitetty:
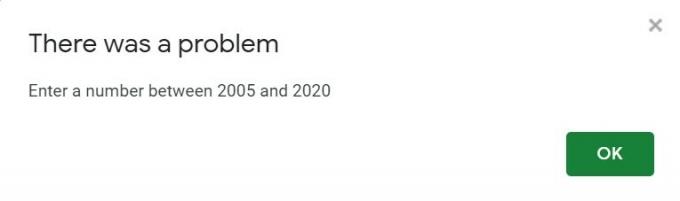
Solun lukitseminen Google Sheets -sovelluksessa
Joten tähän asti olemme jakaneet vaiheet tietojen vahvistamisen käyttämiseksi Google Sheetsin tietojen rajoittamiseen. Mutta entä jos haluat lukita solun editoinnista. Tämä on myös hyvin mahdollista. Esimerkiksi yllä olevassa esimerkissä emme halua työntekijöiden muuttavan työntekijätunnustaan, joten lukitsemme tämän solun muokkaamisen. Tämä voitaisiin tehdä seuraavasti:
- Valitse solut, rivi tai sarake, jonka muokkaamista on estettävä.
- Napsauta sitä hiiren kakkospainikkeella ja napsauta Suojaa alue.
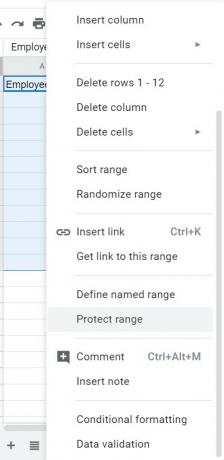
- Kirjoita varoitusviesti ja napsauta Aseta käyttöoikeus.

- Muuta sääntöjä tarvittaessa alueen muokkausoikeuksien valintaikkunassa ja napsauta Valmis.

- Se siitä. Olet estänyt solun, rivin tai sarakkeen muokkaamisen. jos joku päättää muuttaa samaa, se saa määrittämäsi virheilmoituksen.
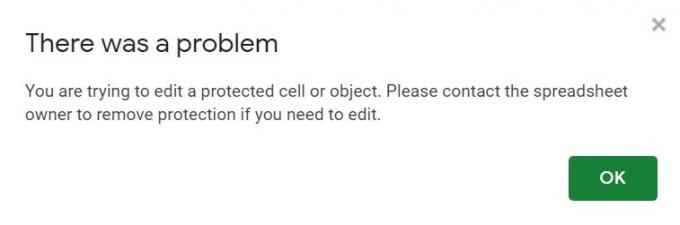
Johtopäätös
Joten lopetamme tämän oppaan siitä, miten tietojen vahvistamista käytetään Google Sheetsin tietojen rajoittamiseen. Toivomme, että tämä vinkki on varmasti auttanut sinua. Tässä muistiinpanossa, älä unohda tutustua muihin iPhone-vinkkejä, PC-vinkkejäja Android-vinkkejä.

![Lataa G360VVRU3CRA2 tammikuu 2018 Verizon Galaxy Core Prime -laitteelle [Krack WiFi Security Fix]](/f/cb65b05078e2a8dde25b4211e2fec542.jpg?width=288&height=384)

