10 parasta Google Classroom -vinkkiä opettajille
Muu Hyödyllinen Opas / / August 05, 2021
Tässä oppaassa olemme jakaneet joitain parhaita Google Classroom -vinkkejä opettajille. Piilaakson jättiläiset tarjoavat melko paljon sovelluksia ja palveluja. Levitä eri alustoille, jotkut pitävät siitä Gmail ja YouTube tuskin tarvitsee esitelmää tai kaksi. Toisaalta on olemassa muutamia sovelluksia, joista monet teistä eivät ehkä ole tietoisia. Google Classroom kuuluu jälkimmäiseen luokkaan. Siitä on kulunut vähän yli viisi vuotta tiensä saavuttamisesta, mutta se ei ole ollut niin paljon uutisissa tähän asti.
Tämän lukituksen aikana tämä sovellus on nähnyt melko ennennäkemättömän nousun. No, syy tähän on tuskin kenenkään arvaus. Lisäksi sovellus on melko helppo ymmärtää, ja monet teistä saattavat jo olla tietoisia sen käytöstä. Mutta mitä monet teistä eivät ehkä tiedä, on se, että Google Classroomilla on melko käteviä vinkkejä. Tänään luetellaan 10 parasta vinkkiä täydentämään käyttökokemustasi edelleen. Aloitetaanpa.
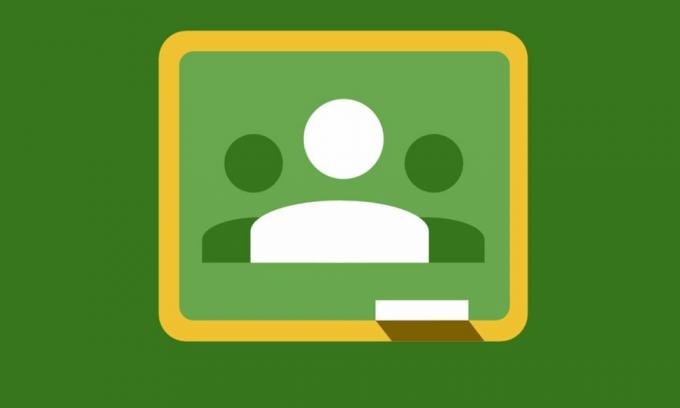
Sisällysluettelo
-
1 10 parasta Google Classroom -vinkkiä opettajille
- 1.1 Eri teemojen käyttäminen
- 1.2 Aikatauluta työsi
- 1.3 Google-kalenterin integrointi
- 1.4 Viitemateriaali
- 1.5 Yksityiset kommentit
- 1.6 Nimien lajittelu
- 1.7 Kutsu muita opettajia
- 1.8 Lähetetään ryhmäsähköposteja
- 1.9 Luokkakeskustelu
- 1.10 Jaa Classroom-laajennukseen
- 2 Johtopäätös
10 parasta Google Classroom -vinkkiä opettajille
Google Classroomiin kuuluu monia Google-sovelluksia, kuten Kalenteri, Drive, Gmail, Docs ja muut. Kaikki nämä integraatiot tekevät Classroomista vieläkin mielenkiintoisemman ja ystävällisemmän käyttää. Yhdistettynä joihinkin muihin Google Classroomin vinkkeihin ja temppuihin, jotka aiomme mainita, ja olet herkkupalalla.
Eri teemojen käyttäminen
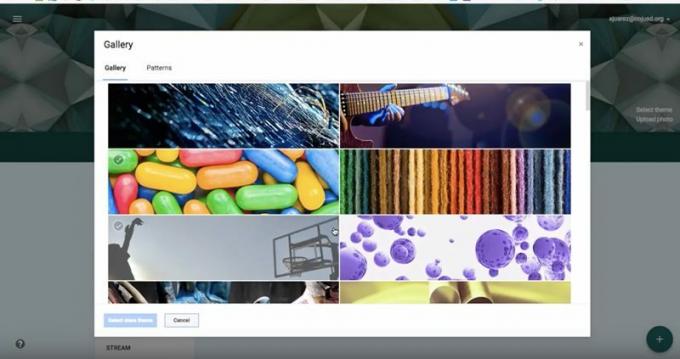
Jos olet luomassa uutta luokkaa, saatat myös luoda osioita eri aiheista. Vaikka se on hyvä, voit mennä askeleen pidemmälle ja omena-aiheita yksilöllisesti jokaiselle näistä aiheista. Tämä auttaa sinua erottamaan aihe helposti toisesta. Sovelluksessa on joitain esiasetettuja teemoja, mutta jos se ei sovi tarpeisiisi, voit tuoda myös oman. Voit soveltaa teemaa napsauttamalla Valitse teema -vaihtoehtoa otsikkokuvassa, valitsemalla teeman luettelosta ja soveltamalla sitä luokkahuoneeseesi.
Samoin voit soveltaa teemoja myös Google Drivessa luomiin aihetiedostoihin. Oletusarvoisesti kaikki lähettämäsi tiedostot tallennetaan Google Driveen. Joten jos haluat yksilöidä ne edelleen ja tehdä niistä erotettavissa toisistaan, tee tämä. Siirry kohtaan Luokka> Luokkatyö> Luokan Drive-kansio ja avaa haluamasi kansio. Napsauta hiiren kakkospainikkeella haluamaasi kansiota ja valitse Vaihda väri -vaihtoehto. Valitse suosikkiväri luettelostasi ja se on se. Tällä tavoin päätämme teemoihin liittyviin Google Classroom -teemoihin. Katsotaanpa nyt myös joitain muita vinkkejä.
Aikatauluta työsi
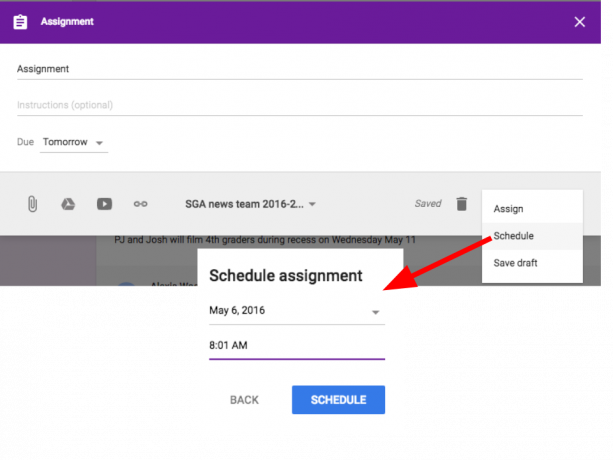
Tämä ominaisuus on siuna opettajille. Jos olet valmistellut sisältöä etkä halua julkaista sitä heti, voit ajoittaa sen myöhemmin. Kaikki kotitehtävät, testipaperit, arvosanat voidaan asettaa haluamaasi päivämäärään ja aikaan. Esimerkiksi koepaperit voidaan asettaa julkaisemaan automaattisesti tenttipäivänä. Vastaavasti arvosanaluettelo voidaan julkaista tulospäivänä ja niin edelleen. Kaikki tämä tapahtuu automaattisesti ja säästää paljon aikaa ja vaivaa.
Google-kalenterin integrointi
Classroom-sovellus on integroitu melko hyödyllisiin Google-sovelluksiin. Google-kalenteri on yksi tällainen hyödyllinen integraatio. Voit myös luoda erilliset kalenterit jokaiselle luokalle. Siitä varten siirry kohtaan Luokka> Tehtävät> Google-kalenteri. Sieltä löydät kaikki tähän mennessä luomasi aikataulut eri luokille. Voit muokata ja mukauttaa kalenteria myös tarpeidesi mukaan.
Viitemateriaali
Resurssimateriaalilla on paljon apua opiskelijoiden auttamisessa ylimääräisillä oppimateriaaleilla. Voit lisätä resursseja myös eri verkkotunnuksista, mukaan lukien muun muassa asiakirjat, lomakkeet, YouTube ja mikä tahansa sisältö Internetistä. Voit tehdä sen siirtymällä Materiaali-osioon ja napsauttamalla Lisää-painiketta. Valitse haluamasi viitemateriaali ja napsauta Julkaise-painiketta.
Yksityiset kommentit

No, jos haluat antaa palautetta opiskelijoille tai haluat jakaa tuloksia heidän kanssaan, on suositeltavaa tehdä se yksityisesti sen sijaan, että se näytetään luokkahuoneessa kaikkien nähtäväksi. Olipa kyseessä rakentava palaute, kommentit tietystä opiskelijasta tai hänen tuloksistaan, opiskelijat pitävät siitä, jos he saavat saman yksityisesti. Ja yksi Google Classroomin vinkeistä tekee tämän poikkeuksellisen tehokkaasti. Se tarjoaa kätevän alustan henkilökohtaisten kommenttien lähettämiseen jokaiselle opiskelijalle.
Nimien lajittelu
Jos olet tekemisissä kourallisen opiskelijoiden kanssa, se on hyvä. Kuitenkin, kun luokassa on satoja opiskelijoita, kaikkien opiskelijoiden seuranta on vaivannäköistä toimintaa. Jokaisen oppilaasi nimen löytämisen helpottamiseksi voit lajitella sen etunimen tai sukunimen avulla. Mahdollisuus tehdä niin sijaitsee vasemmassa yläkulmassa, juuri osallistujien nimen yläpuolella.
Kutsu muita opettajia
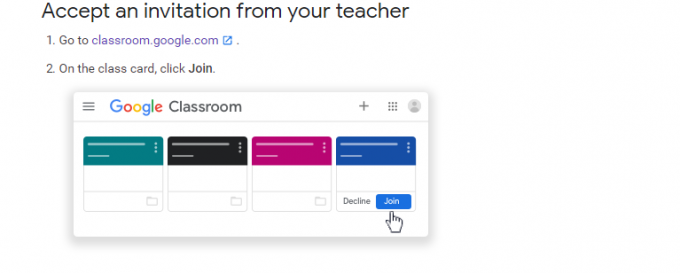
S0me-aktiviteetit voivat edellyttää myös kahta tai useampaa kuin kahta opettajaa. Esimerkiksi, jos haluat tarkistaa lähetykset sen sijaan, että lähetät ne avustajalle millä tahansa muulla kolmannen osapuolen keinolla, voit yksinkertaisesti lisätä hänet luokkahuoneeseesi.
Se antaa heille pääsyn kaikkiin huoneen lataamiin tiedostoihin. Joten tehdä niin, siirry Ihmiset-osioon ja napsauta Jaa-kuvaketta. Kirjoita asianomaisen henkilön nimi ja sähköpostiosoite ja paina Kutsu. Kun he hyväksyvät kutsusi, voit aloittaa yhteistyötilan.
Lähetetään ryhmäsähköposteja
Vaikka voit helposti lähettää yksittäisen sähköpostin jokaiselle opiskelijalle, mutta on selvää, että pidättäydytään tekemästä niin. Jos sama sisältö lähetetään opiskelijaryhmälle, on järkevää lähettää vain ryhmäsähköposteja. Google Classroomin vinkit ja vihjeet voisivat käsitellä samaa tehokkaasti.
Voit tehdä saman suoraan Luokkahuoneet-osiosta. Jokaisen luokkahuoneen sisällä voit valita opiskelijat, joille posti on lähetettävä. Tai voit myös valita Kaikki opiskelijat, jos sama on tehtävä. Kun valinta on tehty, paina vain Sähköposti-kuvaketta. Sähköposti lähetetään nyt kaikille valinnoillesi.
Luokkakeskustelu
Yksi asia, josta monet opiskelijat valittavat, on se, että nämä verkkoalustat eivät salli heidän käydä keskustelua luokkatovereidensa kanssa. No, monet teistä eivät ehkä ole tietoisia siitä, mutta Google Classroomissa on melko käteviä vinkkejä ja vihjeitä, joiden avulla voit saavuttaa saman. Luo keskustelu siirtymällä kohtaan Luokka> Luokkahuone> Luo> Kysymys. Siellä voit lisätä monia erityyppisiä kysymyksiä, mukaan lukien muun muassa MCQ: t, lyhyet vastaukset, MCQ: t.
Voit myös kiinnittää tärkeän tiedoston yläreunaan ja sitten sallia keskustelun mille tahansa halutulle tiedostolle / tiedostoille. Voit tehdä tämän valitsemalla minkä tahansa kysymyksen tai tiedoston ja valitsemalla sitten oikeanpuoleisesta valikosta valintamerkin, jonka mukaan Opiskelijat voivat vastata toisilleen -vaihtoehdon. Tämä luo keskustelufoorumin, jossa opiskelijat voivat puhua tietystä aiheesta itsessään.
Jaa Classroom-laajennukseen

Tämän Google Classroom -vinkkien artikkelin täydentäminen on melko kätevä Chrome-laajennus. Googlen tarjoama Jaa Classroom-laajennukseen voit jakaa mielenkiintoisia ja hyödyllisiä artikkeleita, linkkejä, viestejä ja tiedostoja opiskelijoille helposti. Valitse laajennusvalikosta, joka on suoraan omniboxissa (osoitepalkki), Classroom-laajennus ja jaa sitten haluamasi sisältö.
Johtopäätös
Tämän takana päätämme oppaasta, joka sisältää hyödyllisiä Google Classroom -vinkkejä opettajille. Kaiken kaikkiaan olemme jakaneet 10 erilaista vinkkiä kokeilemiseen. Kerro meille kommenteissa, kumpi niistä on sinulle hyödyllisin. Hyödyllisyydestä tässä on joitain iPhone-vinkkejä, PC-vinkkejäja Android-vinkit ja temppu että sinun pitäisi myös tarkistaa.



