Kuinka korjata A + VCE ei toimi -virhe tietokoneellasi
Muu Hyödyllinen Opas / / August 05, 2021
VCE-soitin on paras tapa avata .vce-tiedosto. Monet käyttäjät haluavat A + VCE -soittimen avata .vce-tiedosto suoraan verkosta. Mutta .vce-tiedoston avaamisessa A + VCE -sovelluksella on ollut jonkinlainen ongelma.
Kun yrität käyttää A + VCE -soitinta, näyttöön tulee virheilmoitus, joka kertoo ongelman esiintyvän ja sinun on ilmoitettava virheestä. Jos olet hämmentynyt ajatellessasi, mitä sinun pitäisi tehdä tämän virheen korjaamiseksi, huolesi loppuvat, koska meillä on sinulle joitain ratkaisuja. Voit kokeilla ratkaisuja itse ja saada A + VCE -soittimesi takaisin raiteilleen.
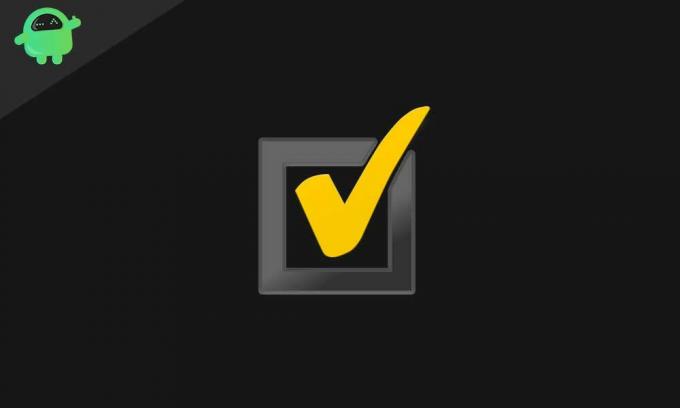
Sisällysluettelo
- 1 Miksi sinun on korjattava A + VCE -soitin?
-
2 Ratkaisut korjaamaan A + VCE ei toimi -virhe:
- 2.1 Ratkaisu 1: Powershell-komennon käyttäminen
- 2.2 Ratkaisu 2: Uusi käyttäjätili
- 2.3 Ratkaisu 3: Vianmääritys
- 2.4 Ratkaisu 4: Poista A + VCE -sovellus ja asenna se uudelleen
- 2.5 Ratkaisu 5: Nollaa Windows Store
Miksi sinun on korjattava A + VCE -soitin?
VCE (Virtual Certification Exam) on tiedostotyyppi, joka sisältää Visual CertExam -ohjelmiston. Nämä tiedostot sisältävät Microsoftin, CompTIA: n, Oraclen ja Ciscon suorittamia kokeita. A + VCE -soitin on ohjelmisto, joka auttaa sinua avaamaan tai lukemaan .vce-tiedoston. Voit ladata sovelluksen Microsoft Windows -kaupasta. A + VCE -soitin on ilmainen ja helppo käyttää. Joten sinun on päästävä eroon tästä pienestä virheestä, jotta voit nauttia enemmän A + VCE -soittimen palvelusta.
Jos olet huolissasi virheestä, sinun ei tarvitse. Käy vain läpi alla olevat ratkaisut.
Ratkaisut korjaamaan A + VCE ei toimi -virhe:
Ratkaisu 1: Powershell-komennon käyttäminen
Ensinnäkin, sinun pitäisi yrittää suorittaa Powershell-komento. Ja katso, voiko se korjata A + VCE ei toimi -virheen. Suorita Powershell-komento seuraavasti.
- Mene alkaa valikossa.
- Sinun on kirjoitettavaPowershell”Ja paina Tulla sisään.
- Napsauta nyt hiiren kakkospainikkeella Powershellia ja valitse Suorita järjestelmänvalvojana.
- Sinun on kirjoitettava alla annetut komentorivit ja painettava Enter.

Get-AppxPackage -käyttäjät Microsoft. WindowsStore | Foreach {Add-AppxPackage -DisableDevelopmentMode -Rekisteröi "$ ($ _. InstallLocation) AppXManifest.xml"}
- Odota, kunnes prosessi on valmis. Yritä sitten käyttää A + VCE -sovellusta.
Ratkaisu 2: Uusi käyttäjätili
Voit myös yrittää luoda uuden käyttäjätilin ja tarkistaa, pystytkö käyttämään A + VCE -ohjelmaa uudella tilillä. Voit luoda uuden käyttäjätilin seuraamalla näitä ohjeita.
- Mene alkaa valikossa.
- Valita asetukset.
- vuonna Tilit osio, etsi Perhe ja muut ihmiset.
- Sinun ei tarvitse laittaa kaikkia tietoja; voit napsauttaaMinulla ei ole tämän henkilön kirjautumistietoja“.
- Voit myös valita käyttäjän lisäämisen ilman Microsoft-tiliä.
- Syötä käyttäjätunnus ja salasana.
- Valitse “Seuraava“, Ja nyt sinulla on uusi käyttäjätili.
- Jälleen kerran siirry kohtaan Asetukset> Tilit> Perhe ja muut ihmiset.
- Valitse uusi tilisi ja joukko on Järjestelmänvalvoja tili.
- Klikkaus Tulla sisään.
- Käynnistä järjestelmä uudelleen.
- Kirjaudu sisään uudella käyttäjätilillä.
Jos tämä prosessi ei tullut käyttöösi, noudata seuraavaa ratkaisua.
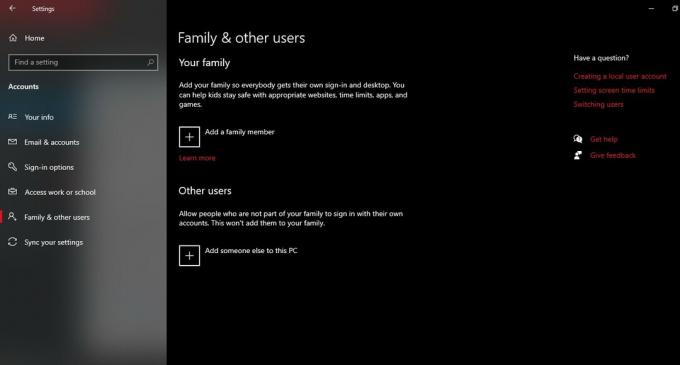
Ratkaisu 3: Vianmääritys
Windows-tietokoneessasi on sisäänrakennettu vianmääritysohjelma ongelmallisia sovelluksia varten. Suorita Windows-sovelluksen vianmääritysohjelma noudattamalla seuraavia ohjeita.
- Mene alkaa valikossa.
- vuonna Ohjauspaneeli, valitse Järjestelmä ja turvallisuus.
- Mene Turvallisuus ja huolto.
- Täältä löydät Yleisten tietokoneongelmien vianmääritys vaihtoehto.
- Valita Laitteisto ja ääni.
- löytö Windowsin käynnistys sovelluksia.
- Mene Pitkälle kehittynyt vaihtoehto.
- Valitse Käytä korjausta automaattisesti vaihtoehto. Ja napsauta Seuraava aloittaaksesi vianmäärityksen.
- Kun prosessi on valmis, voit käynnistää tietokoneen uudelleen.
Ratkaisu 4: Poista A + VCE -sovellus ja asenna se uudelleen
Jos jokin sovellus alkaa näyttää virheitä, voit poistaa kyseisen sovelluksen asennuksen. Siirry kohtaan Käynnistä-painike> Kojetaulu> Ohjelmat ja toiminnot. Hae A + VCE-ohjelmasta asennettujen ohjelmistojen luettelosta. Napsauta sitä hiiren kakkospainikkeella valitaksesi Poista asennus -painiketta. Siirry nyt Windows Storeen ja lataa A + VCE -sovellus. Asenna se uudelleen järjestelmään. Tarkista, näkyykö virhe vielä.
Ratkaisu 5: Nollaa Windows Store
Jos mikään yllä mainituista ratkaisuista ei toiminut sinulle, viimeinen vaihtoehto on nollata Windows Store tietokoneellasi. Voit tehdä tämän komentokehotteella. Noudata näitä ohjeita.
- Klikkaa alkaa valikossa.
- Etsiä Komentokehote.
- Napsauta hiiren kakkospainikkeella komentokehotetta ja valitse Suorita järjestelmänvalvojana.

- Suorita tämä alla annettu komentorivi ja paina Tulla sisään.
WSreset.exe
- Käynnistä tietokoneesi uudelleen.
Uskomme, että kun olet käynyt läpi yllä olevat ratkaisut, tiedät mitä aiot tehdä A + ei toimi -ongelmalle. Olemme yrittäneet parhaamme yhdistää joukon ratkaisuja ongelman ratkaisemiseksi. Jos haluat lukea tai avata .vce-tiedosto, sinun on korjattava A + VCE -ohjelma.
Muussa tapauksessa voit kääntää .vce-tiedoston .pdf-tiedostoksi, joka ei ole yhtä hyvä kuin .vce-tiedosto. Joten on välttämätöntä päästä eroon A + VCE: stä, joka ei toimi. Toivottavasti ratkaisut tulevat palvelukseesi. Luettuasi tämän artikkelin, jos sinulla on kysyttävää tai palautetta, kirjoita kommentti alla olevaan kommenttikenttään.



