Ruudukkonäkymän ottaminen käyttöön Google Meetissa tietokoneella ja mobiililaitteella
Muu Hyödyllinen Opas / / August 05, 2021
Jos joudut pitämään kokouksia Google Meet, paras tapa tehdä se on Ruudukkonäkymä-tilassa. Google Meetin ruudukkonäkymätila on upea ominaisuus, jossa näet kaikki kerralla. Tämä on hieno ominaisuus, jos haluat selvittää kuka kiinnittää huomiota ja kuka ei. Ruudukkonäkymän ottaminen käyttöön Google Meetissa on erittäin helppoa, varsinkin jos olet Windows PC tai Mac käyttöjärjestelmä käyttäjä.
Google Suite on johtava yrityspalveluiden valinta monille yrityksille. G-paketin avulla monet Google-palvelut, kuten Drive, Doc, Mail, ovat käytettävissä yritystason ohjauksella ja suojauksella. Yksi sen tärkeimmistä ominaisuuksista on tunnettu Google Hangouts, jonka avulla voit keskustella, muodostaa yhteyden ja suorittaa videopuheluja verkkotunnuksessa. Hangout on nyt suunniteltu Google Meetiksi. Siinä on monia muita ominaisuuksia, kuten turvallisempi yhteys, korkealaatuisempi video- ja näytönjako jne.

Sisällysluettelo
- 1 Mikä on Google Meetin ruudukkonäkymä?
-
2 Kuinka saada ruudukkonäkymä Google Meetiin?
- 2.1 PC: lle (Windows, Linux, Mac)
- 2.2 Älypuhelimelle (Android)
- 3 Johtopäätös
Mikä on Google Meetin ruudukkonäkymä?
Kun käytät Google Meetiä, et voi nähdä jokaista henkilöä chatissa samanaikaisesti. Täällä ruudukkonäkymä on kätevä. Ruudukkonäkymä pakottaa näyttämään videon kaikista kokouksessa olevista henkilöistä ruudun yli.
On syytä huomata, että ominaisuus osoittautuu hyödylliseksi pienelle ryhmälle, 10-15 jäsentä tai jopa 20, mutta aiheuttaa suorituskykyyn liittyviä kysymyksiä siitä, että sinulla on paljon ihmisiä tapaaminen. Kokous voi sallia enintään 250 henkilön osallistumisen. Mutta näyttäen kaikki nuo jäsenet, videosyöte rasittaa järjestelmääsi ja kaistanleveyttäsi.
Kuinka saada ruudukkonäkymä Google Meetiin?
Joten sovellusta tai asetusta ei ole ominaisuuden käynnistämiseen. Mutta voit käyttää Google Chrome -laajennusta tähän tarkoitukseen. Koska laajennus toimii vain PC: n Chrome-selaimessa, meidän tulisi käyttää Google Meetin verkkoversiota.
PC: lle (Windows, Linux, Mac)
Siirry Chrome Web Storeen napsauttamalla tässä, ja lisää laajennus Chromeen. Laajennus toimii vaihtokytkimenä. Nyt näet laajennuskuvakkeen lähellä laajennuspalkkia.

Avaa nyt Google Meet ja liity chatiin. Löydät ruudukon kuvakkeen chatista, napsauta sitä, tämä mahdollistaa ruudukkonäkymän. Voit myös valita Ota ruudukko käyttöön oletuksena ladata sen automaattisesti. Voit myös ottaa luetellut vaihtoehdot käyttöön määritetyt asetukset.
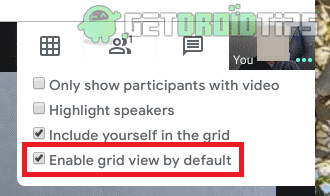
Ruudukkonäkymässä on myös monia muita ominaisuuksia, kuten puhuvan henkilön korostaminen ja henkilöiden piilottaminen ilman videota. Voit myös valita, näytätkö itse ruudukossa vai et.
Älypuhelimelle (Android)
Ruudukkonäkymää ei ole mahdollista saada toimimaan Androidilla, koska se käyttää Android-sovellusta verkkoselaimen sijaan. Android-selain Chrome ei tue laajennuksia. Mutta tähän on kiertotapa. Sinun on asennettava Kiwi-selain Androidille ja käytettävä google meet -sovellusta Kiwi-selaimessa. Kiwi-selain on nopea ja tukee kromilaajennuksia. Käyttää:
Siirry Play-kauppaan ja lataa Kiwi-selain. Napauttamalla kolmea pistettä näet, että valikko näyttää samanlaiselta kuin kromi. Mutta näet Laajennukset-valikon siellä.
[googleplay url = ” https://play.google.com/store/apps/details? id = com.kiwibrowser.browser & hl = fi_IN ”]
Nyt sinun täytyy käydä kromin verkkokaupan sivulla ja etsiä laajennuksista "GoogleMeetGridView " ja napauta Lisää kromiin, ja tämä lataa ja asentaa laajennuksen selaimeesi.
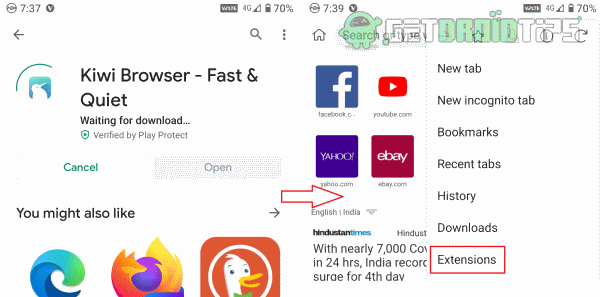
Lataa kokouksen verkkosivu. Sinun on kirjauduttava sisään, koska tämä on uusi selain.

Liity nyt kokoukseen ja löydät verkko-kuvakkeen sivulta nyt. Napauta sitä ja otat ruudukkonäkymän käyttöön.
Johtopäätös
Vaikka laajennus on erittäin hyödyllinen, on syytä huomata, että se on kolmannen osapuolen laajennus. Tällä hetkellä Android-mobiilisovelluksessa ei ole mitään tapaa käyttää ruudukkonäkymää. Mutta voimme odottaa Googlen kehittäjien lisäävän ominaisuuden myöhemmin päivitysten avulla lähitulevaisuudessa. Siihen asti voit käyttää Kiwi-selainmenetelmää nauttiaksesi ruudukkonäkymästä Android-puhelimellasi. Älä käytä ruudukkonäkymää mobiililaitteella, jos kokouksessa on useita Personals-sovelluksia, koska se kuormittaa puhelinta raskaasti ja sovellus saattaa kaatua.
Toimittajan valinta:
- Jaa videoita äänen avulla Microsoft Teamsissa, Zoomissa ja Google Meetissä
- Ohita ja poista kaikkien Google Meet -sovelluksen mykistys
- Korjaa kopiointi-liittäminen ei toimi Windows 10 -ongelmassa
- Kuinka mykistää mikrofoni tai sammuttaa video Google Meetissä?
- Google Authenticator ei toimi iPhonessa: Kuinka korjata?
Rahul on tietojenkäsittelytieteen opiskelija, jolla on valtava kiinnostus tekniikan ja salausvaluutan aiheisiin. Hän viettää suurimman osan ajastaan joko kirjoittamalla tai kuuntelemalla musiikkia tai matkustamalla näkymättömissä paikoissa. Hän uskoo, että suklaa on ratkaisu kaikkiin hänen ongelmiinsa. Elämä tapahtuu, ja kahvi auttaa.



