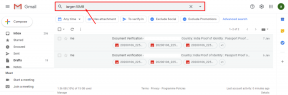Kuinka korjata Screencastify Audio ei toimi-ongelma?
Muu Hyödyllinen Opas / / August 05, 2021
Screencastify on tehnyt nimensä näytön tallennuspelissä sen erittäin yksinkertaisen käytön vuoksi. Ihmiset voivat tallentaa, muokata ja jakaa videoita käyttämällä Chromen ilmaista näytön tallenninta. Miljoonat ihmiset ympäri maailmaa käyttävät tätä alustaa erillisiin tarkoituksiin, mukaan lukien opettaminen ja pelaaminen. Helppokäyttöisyydestään huolimatta näytön tallentimen ääniosastolla on ollut paljon valituksia. Monet ihmiset väittävät, että heidän äänensä ei toimi jostain syystä. Jos olet näiden joukossa, olet oikeassa paikassa.
Joskus et ehkä kuule mikrofonin äänitystä Screencastify-sovelluksen käytön aikana. Sinun ei tarvitse paniikkia, koska sinulla on joitain vaiheita ongelman ratkaisemiseksi. Jatka lukemista tietääksesi niistä.
Sisällysluettelo
-
1 Korjaa Screencastify-ääni ei toimi
- 1.1 Vaihe 1: Tarkista ennen kaikkea, että äänen nauhoittamiseen on valittu oikea mikrofoni.
- 1.2 Vaihe 2: Tarkista Chromen mikrofonin tunnistuskyky.
- 1.3 Vaihe 3: Tarkista järjestelmän ääniasetukset.
- 1.4 Vaihe 4: Poista ja asenna Screencastify ja tarkista, toimiiko ääni vai ei.
Korjaa Screencastify-ääni ei toimi
Vaihe 1: Tarkista ennen kaikkea, että äänen nauhoittamiseen on valittu oikea mikrofoni.
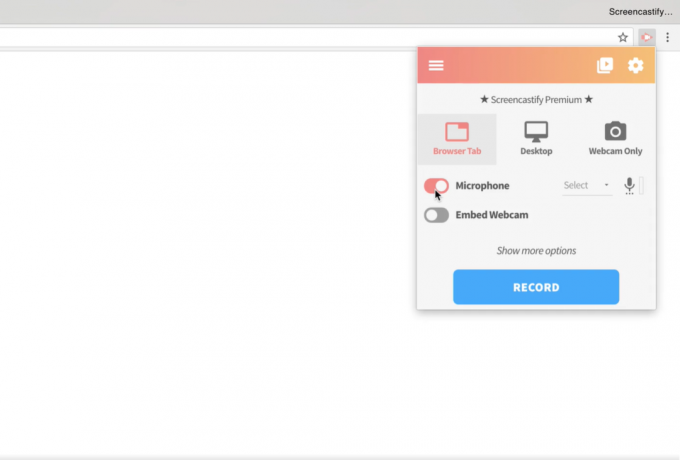
Aloita napsauttamalla Screencastify-laajennusta Chrome-selaimessasi. Näet vaihtoehdon nimeltä Mikrofoni; valintaruutu sen vieressä. Sitten näet vaihtoehdon sisäisestä tai ulkoisesta mikrofonista. Valitse käyttämäsi tai käyttämäsi.
Jos ääni havaitaan oikein, huomaat eq: n kaltaisen palkin syttyvän mikrofonikuvakkeen viereen. Jos palkki ei syty, siirry seuraavaan vaiheeseen.
Vaihe 2: Tarkista Chromen mikrofonin tunnistuskyky.
- Käy osoitteessa webaudiodemos.appspot.com ja tarkista, havaitseeko Chrome äänen oikein. Jos se toimii, siirry vaiheeseen 4. Muissa tapauksissa jatka lukemista.
- Jos ääntä ei havaita, se tarkoittaa, että Chromessa on ongelma. Voit tarkistaa samat asiat Chromen uudelleenkäynnistyksen jälkeen.
- Jos kohtaat edelleen ongelmia, muuta sitten mikrofonin ja kameran asetuksia Chromen Sivuston asetukset -kohdassa.
Jos voit tallentaa äänen nyt, siirry kohtaan Screencastify ja aloita äänen nauhoittaminen uudelleen. Siirry seuraavaan vaiheeseen, jos ongelma jatkuu.
Vaihe 3: Tarkista järjestelmän ääniasetukset.
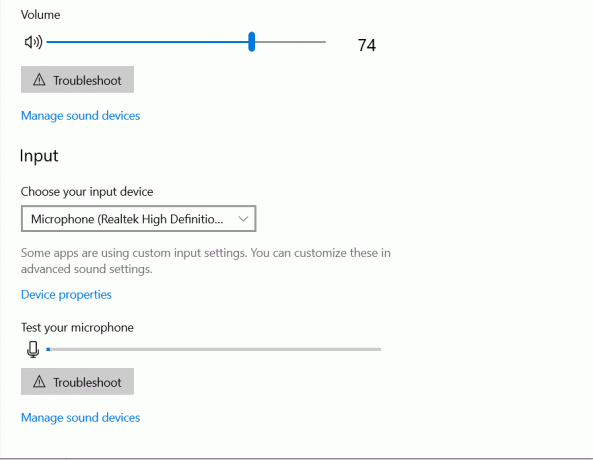
Käyttämästäsi käyttöjärjestelmästä riippuen, siirry ääniasetuksiin ja tarkista, onko mikrofoni käytössä ja onko sitä mykistetty. Siirry nyt Screencastify-sovellukseen uudelleen ja tarkista, toimiiko ääni. Siirry seuraavaan vaiheeseen, jos ongelmaa ei ole vielä ratkaistu.
Vaihe 4: Poista ja asenna Screencastify ja tarkista, toimiiko ääni vai ei.
Toivon, että yllä mainitut vaiheet ratkaisevat Screencastify-ongelmasi. Jos ongelma ei poistu, sinun on tarkistettava laitteesi laitteisto. Jos haluat muita näytön tallenninta koskevia ohjeita, ota meihin yhteyttä kommentoimalla alla olevaa osaa.