Kuinka määrittää VPN älytelevisioon
Muu Hyödyllinen Opas / / August 05, 2021
Sovelluskaupoista on saatavana monia VPN-sovelluksia, samoin monia älytelevisioita eri valmistajilta. Asennuksen suhteen Smart TV: n VPN: t ovat yleisiä, ja tästä artikkelista löydät kaiken, mitä sinun on tiedettävä VPN: n asettamiseksi Smart TV: lle.
Saatat ihmetellä, miksi älytelevisiosi tarvitsee VPN: ää. No, se on melko yksinkertaista. Smart TV: lläsi on ehdottomasti Internet-yhteysominaisuus, todennäköisesti myös mikrofonin ja kameran esteettömyysominaisuudet. Kaikki nämä ja muut tekevät TV: stä älytelevision, jättäen todennäköisyyden, että haitalliset henkilöt vakoilevat sinua tai hyökkäävät sinuun yksityisyyttä, varsinkin kun älytelevisiot asennetaan yleensä kotisi yksityisiin tiloihin, kuten olohuoneeseesi tai makuuhuone.

VPN: n asentaminen älytelevisioosi vähentää hyödyntämisriskejä, mutta paljon enemmän kuin vain yksityisyyden suojaaminen, auttaa myös ohittamaan sensuurin ja pääsemään maantieteellisesti estettyyn sisältöön.
Joten katsotaanpa mitä tarvitset sekä menetelmiä VPN: n asettamiseksi älytelevisiossasi.
Sisällysluettelo
- 1 Perustiedot, joita tarvitaan VPN: n määrittämiseen Smart TV: ssä
- 2 Asenna VPN-sovellus Google Play Kaupasta Android TV: lle
- 3 Lataa VPN-sovellus APK-tiedostolla
- 4 Jaa VPN-yhteys Windows-tietokoneeltasi
- 5 Windowsin virtuaalireitittimen määrittäminen
- 6 Jaa VPN-yhteys Mac-tietokoneeltasi
Perustiedot, joita tarvitaan VPN: n määrittämiseen Smart TV: ssä
Pohjimmiltaan, jotta voit asentaa VPN: n Smart TV: lle, tarvitset:
- Älytelevisio. Ilmeisesti tämä on luettelon kärjessä. Saatat olla helpompaa asentaa VPN Android TV: lle, jos sinulla on sellainen, mutta ehdottomasti suurin osa älytelevisioista on katettu.
- Vakaa Internet-yhteys. Olipa kyseessä Wifi- tai Ethernet-yhteys, sinulla on oltava vakaa Internet-yhteys.
- Luotettu VPN-tilaus. Internetissä on paljon VPN-palveluntarjoajia, muista tilata luotettava. Saatat myös joutua tarkistamaan reitittimen yhteensopivuus käytetyn menetelmän mukaan.
Ennen aloittamista on kuitenkin välttämätöntä tarkistaa Smart TV: n ja muiden käyttämiesi laitteiden yhteysvaihtoehdot. Joissakin tapauksissa Smart TV on määritetty toimimaan vain ethernet-yhteyden, vain Wifi- yhteyden tai toisissa tapauksissa molempien kanssa.
Joten, leikataan eteenpäin ja tutustu erilaisiin menetelmiin, joita voit määrittää VPN: n asettamiseksi älytelevisiossasi.
Asenna VPN-sovellus Google Play Kaupasta Android TV: lle

Tämä on luultavasti helpoin, mitä se voi saada. Kanssa Android TV joka voi käyttää Google Play Kauppa, käy television myymälässä ja etsi vahvistettua VPN-sovellusta.
Kun olet varma, että VPN-sovellus on uskottava, asenna se televisioon ja muodosta yhteys siihen kirjautumalla sisään. Siinä kaikki, olet valmis.
Lataa VPN-sovellus APK-tiedostolla
Jos sinulla on älytelevisio, joka on määritetty Androidiksi, mutta et voi käyttää kaikkia Google Play -kauppasovelluksen kaikkia ominaisuuksia, tämä menetelmä on sinua varten. Jos älytelevisiosi ei ole käynnissä Androidissa ja yrität tätä menetelmää, on vain kaksi mahdollista lopputulosta.
Parhaassa tapauksessa APK-tiedosto vie vain tilaa, VPN-sovellus ei toimi. Kääntöpuolella pahinta, mitä voi tapahtua, on se, että päädyt televisioon.
Joten olettaen, että älytelevisio on käynnissä Androidissa, voit ladata APK-tiedoston luotetulle VPN: lle televisioon, koska et voi asentaa sovellusta suoraan Play Kaupasta.
Jaetaan tämä vaiheiksi helpottamiseksi;
- Etsi Smart TV: n App Storesta FX File Explorer -sovellus ja asenna se.
- Navigoida johonkin Asetukset> Suojaus ja rajoitukset> Tuntemattomat lähteet. Laitetyypistä riippuen navigointipolku voi vaihdella, vaikkakin vain vähän. Sinun on joko vaihdettava Tuntemattomat lähteet -vaihtoehto tai tietyt sovellukset päälle. Jos näin on, vaihda ”FX File Explorer” päälle.
- Lataa Windows- tai Mac-tietokoneellasi APK-tiedosto luotetulle VPN: lle.
- Kopioi APK-tiedosto viruksettomaan USB-asemaan.
- Kytke USB-asema älytelevisioon.
- Etsi älytelevisioosi asentamassasi FX-tiedostoselaimessa USB-asema, joka yleensä merkitään nimellä "Media Card", ja avaa se.
- Valitse ja asenna APK.
Kun olet asentanut APK-tiedoston VPN: lle onnistuneesti, voit nyt avata VPN: n Smart TV: ssäsi sovelluksena, kirjautua sisään ja olet valmis lähtemään.
Jaa VPN-yhteys Windows-tietokoneeltasi
Voidaksesi tehdä tämän, sinun on määritettävä tietokoneesi mobiilipisteeksi tai virtuaaliseksi reitittimeksi ja yhdistettävä Smart TV sitten tavalliseen Wifi-yhteyteen.
Sinun on ensin varmistettava, että tietokoneesi voi toimia virtuaalisena reitittimenä. Näin voit:
- paina Windows-avain ja tyyppi cmd hakupalkissa.
- Napsauta hiiren kakkospainikkeella Komentokehote ja Suorita järjestelmänvalvojana.
-
Kirjoita komentokehoteikkunaan seuraava komento:
netsh wlan näyttää ohjaimet
ja paina Tulla sisään.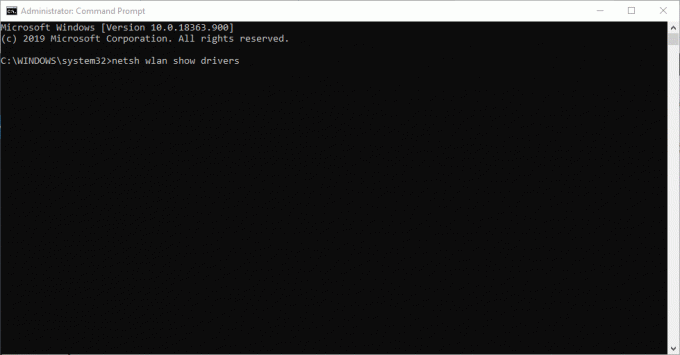
- Jos saat palautetta "Isännöity verkko tuettu: Kyllä", tietokoneesi tukee virtuaalireitittimen isännöintiä. Muussa tapauksessa joudut kokeilemaan toista menetelmää.
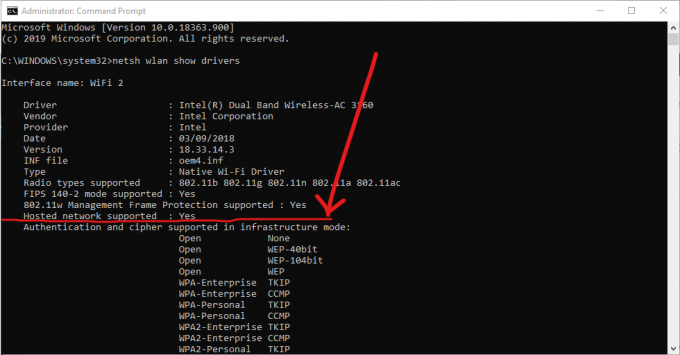
Windowsin virtuaalireitittimen määrittäminen
Määritä tietokoneesi virtuaalisena reitittimenä toimimalla seuraavasti:
- Yhdistä tietokoneesi Internetiin.
-
Lataa ja asenna luotettu VPN-sovellus.
- Avaa komentokehote uudelleen yllä kuvatulla tavalla.
-
Kirjoita komento:
netsh wlan aseta isännöity verkkotila = ssid = NETWORKNAME avain = SALASANA
ja korvaa NETWORKNAME ja SALASANA uuden verkon käyttäjänimellä ja salasanalla, jonka haluat luoda.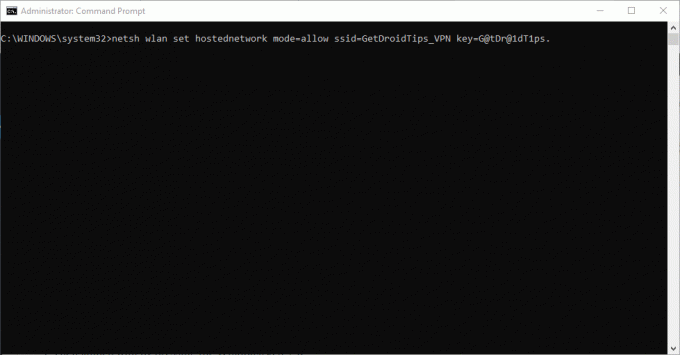
- Lehdistö Tulla sisään. Sinun pitäisi saada vahvistus isännöidyn verkon luomisesta.
- Käynnistä sitten Suorita painamalla Windows-näppäin + R.
- Kirjoita avoimeen valintaikkunaan ”ncpa.cpl” ja napsauta OK.
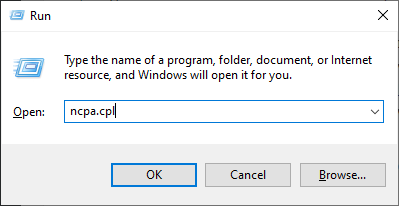
- Napsauta hiiren kakkospainikkeella [VPN-palveluntarjoajan nimi] -yhteyttä Verkkoyhteydet-valikossa ja valitse vaihtoehdoista Sovitin ja valitse ominaisuudet.
- Tarkista Jakaminen-välilehdessäSalli muiden verkon käyttäjien muodostaa yhteys tämän tietokoneen Internet-yhteyden kautta ”-vaihtoehto.
- Valitse avattavasta valikosta uusi luomasi virtuaalireitittimen verkko ja paina OK.

- Aseta VPN käyttämään OpenVPN-protokollaa ja muodosta yhteys tietokoneeseen
- Yhdistä Smart TV: stä tietokoneesi virtuaalireitittimeen.
Jaa VPN-yhteys Mac-tietokoneeltasi
Tämän menetelmän odotetaan toimivan kuka tahansa Mac-käyttäjä kuka käyttää uusinta macOS-versiota. Sinun odotetaan käyttävän myös VPN-palveluntarjoajaa, joka tukee L2TP / IPSec yhteys Mac-tietokoneisiin.
Muista, että Macin mallista riippuen sinun on ehkä käytettävä sovitinta Ethernet-kaapelin liittämiseen suoraan Maciin.
Seuraa VPN-yhteyden jakamista Macista noudattamalla näitä yksinkertaisia ohjeita:
- Lataa luotettava VPN ja asenna se Maciin L2TP / IPSec-manuaalisen määrityksen avulla.
- Muodosta yhteys VPN: ään, siirry sitten Järjestelmäasetuksiin ja valitse Jakaminen.
- Valitse vasemmalta Internet-jakaminen.
- Valitse oikealla Wifi-ruutu ja valitse Wifi-asetukset.
- Valitse ”Suojaus” -tilassa WPA2 Personal. Haluat varmistaa, että yhteys on suojattu.
- Kirjoita valitsemasi verkon nimi ja salasana ja asenna verkko.
- Valitse Jakaminen-välilehden Internet-jakaminen -valintaruutu.
- Napauta Käynnistä.
Sen avulla voit liittää Smart TV: n Maciin aivan kuten tavallinen Wifi-yhteys. Koska VPN on jo päällä, voit olla varma turvallisuudestasi ja yksityisyydestäsi.
Epäilemättä yksi yllä mainituista menetelmistä auttaa sinua määrittämään VPN: n älytelevisiossasi.

![Stock ROMin asentaminen Gretel A6: lle [Firmware Flash File / Unbrick]](/f/c9706ac9e96d14ce77b6aa582173019c.jpg?width=288&height=384)

![Palautustilaan siirtyminen Cubot Cheetahilla [varastossa ja mukautettuna]](/f/46fde489f6675e4be1aaf1dd2caa4841.jpg?width=288&height=384)