Kuinka korjata Netflix-virhekoodi M7053-1803
Muu Hyödyllinen Opas / / August 05, 2021
Netflix Inc. on yhdysvaltalainen teknologia- ja mediapalvelujen tarjoaja, joka tarjoaa tilauspohjaisia online-median suoratoistopalveluja kuten TV-ohjelmat, elokuvat, alkuperäinen sisältö jne. suoraan pelikonsoliin, älytelevisioon, tietokoneeseen, Maciin, mobiili- ja tablet-laitteisiin, jne. Joillakin PC- tai Mac-käyttäjillä voi kuitenkin olla vaikea käyttää Netflix palvelua, koska se esiintyy virhekoodina M7053-1803 yrittäessään suoratoistaa verkkosisältöä. Jos olet myös yksi heistä, katsotaanpa alla alla korjataaksesi tämän virheen.
Paljon Windows- ja macOS-käyttäjien mukaan Netflix näyttää kirjaimellisesti tietyn virhekoodin, joka tuntuu siltä ”Hups, jotain meni pieleen... Odottamaton virhe. Tapahtui odottamaton virhe. Lataa sivu uudelleen ja yritä uudelleen. " Joten jos kohtaat myös saman virhekoodin, selaimesi tallennetuissa tiedoissa on ongelma, joka on päivitettävä korjaamaan. Hyppäämme nyt eteenpäin ilman lisätoimia alla olevaan oppaaseen.

Sisällysluettelo
-
1 Kuinka korjata Netflix-virhekoodi M7053-1803
- 1.1 1. Käynnistä tietokone uudelleen
- 1.2 2. Tyhjennä Google Chromen selaustiedot
- 1.3 3. Poista IndexedDB
- 1.4 4. Nollaa Chrome-asetukset
Kuinka korjata Netflix-virhekoodi M7053-1803
Tässä olemme jakaneet muutaman alla olevan korjauksen, joiden pitäisi toimia useimmille PC: n käyttäjille, joita asia koskee. Jos mikään menetelmä ei toimi sinulle, yritä lähettää raportti Netflix-tukeen. Samoja menetelmiä käytetään Macissa.
1. Käynnistä tietokone uudelleen
- Napsauta Käynnistä> Valitse virta> Napsauta Käynnistä uudelleen.
- Kun olet käynnistänyt uudelleen, yritä suorittaa Netflix uudelleen ja tarkista ongelma.
2. Tyhjennä Google Chromen selaustiedot
- Avaa Google Chrome -selain> Napsauta Chrome-valikkopainiketta (hampurilaiskuvake).
- Napsauta Asetukset> Selaa alaspäin ja valitse Lisäasetukset.
- Napsauta Tietosuoja ja suojaus -kohdassa Tyhjennä selaustiedot.
- Valitse nyt Lisäasetukset-välilehti> Napsauta avattavaa valikkoa ja valitse Koko aika.
- Poista kaikki valinnat paitsi evästeet ja muut sivustotiedot. (Tämä on tärkeää)
- Napsauta Tyhjennä tiedot ja käynnistä selain uudelleen.
- Yritä lopuksi suorittaa Netflix uudelleen.
3. Poista IndexedDB
- Käynnistä Google Chrome -selain.
- Tyyppi kromi: // asetukset selaimen osoiterivillä ja paina Enter.
- Vieritä seuraavaksi alaspäin> Valitse Näytä lisäasetukset.
- Napsauta Tietosuoja-vaihtoehdon Sisällön asetukset -kohtaa.
- Valitse sitten Kaikki evästeet ja sivustotiedot Evästeet-kohdasta.
- Kirjoita nyt Netflix hakupalkissa etsiäksesi kaikki tallennetut Netflix-evästeet.
- Sitten sinun on poistettava kaikki evästeet, jotka näkyvät paikallisessa tallennuspolussa napsauttamalla korostaaksesi evästeen ja valitsemalla X-näppäimen.
- Käynnistä lopuksi Chrome-selain uudelleen ja yritä Netflixiä uudelleen.
4. Nollaa Chrome-asetukset
- Käynnistä Google Chrome -selain.
- Kirjoita seuraavaksi kromi: // asetukset Chrome-osoiterivillä ja paina Enter.
- Vieritä alaspäin ja valitse Lisäasetukset.
- Selaa nyt alas Palauta-osioon> Valitse Palauta.
- Vahvista sitten valitsemalla Nollaa.
- Käynnistä selain uudelleen ja tarkista Netflix-virhe uudelleen.
Siinä se, kaverit. Toivomme, että tämä artikkeli on ollut sinulle hyödyllinen. Lisäkysymyksiä varten voit kommentoida alla.
Subodh rakastaa kirjoittaa sisältöä riippumatta siitä, onko se teknistä tai muuta. Kirjoitettuaan tekniseen blogiin vuoden ajan hänestä tulee intohimoinen asia. Hän rakastaa pelaamista ja musiikin kuuntelua. Bloggaamisen lisäksi hän on riippuvainen pelitietokoneiden rakenteista ja älypuhelinten vuotoista.


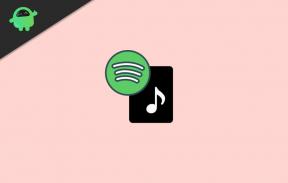
![Luettelo Gionee S Plus -laitteen parhaista mukautetuista ROM-levyistä [Päivitetty]](/f/c80cbabc94f2b8bc6093f1ae11902a52.jpeg?width=288&height=384)