Kuinka tehdä vadelma Pi 4 älypeili
Muu Hyödyllinen Opas / / August 05, 2021
Raspberry Pi -älypeili on futuristinen digitaalipeili, joka näyttää laajan valikoiman tietoja vaihtelevat ajankohdasta ja päivämäärästä säähän, valittuihin uutisotsikoihin, ajoitettuihin tapaamisiin jne päällä. Vaikka älykkäät peilit eivät ole Raspberry Pi: n yksinomainen varaus, ne ovat huomattavasti halvempia, kun käytät halpoja hakkereille sopivia Raspberry Pi -tuotteita.
Vadelma Pi on pienoiskone, joka toimii Linux-käyttöjärjestelmässä ja jota suuri kehittäjäyhteisö pitää elossa. Tässä artikkelissa näytämme, kuinka voit rakentaa oman henkilökohtaisen älypeilinsi tyhjästä käyttämällä innovatiivista, halvalla saatavaa Raspberry Pi -ohjelmistoa.
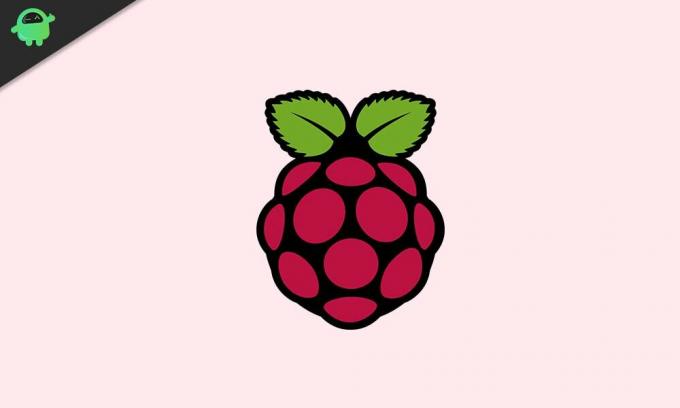
Sisällysluettelo
-
1 Rakenna oma Raspberry Pi 4 älypeili
- 1.1 Vaihe yksi - Kerää tarvittavat työkalut
- 1.2 Vaihe 2 - Lataa vaaditut tiedostot ja ohjelmistot
- 1.3 Vaihe 3 - Asenna tarvittavat yhteydet
- 1.4 Neljäs vaihe - Valmista Vadelma Pi
- 1.5 Viides vaihe - Yhdistä kaikki yhdessä
Rakenna oma Raspberry Pi 4 älypeili
Oman Raspberry Pi 4 -taustapeilin rakentaminen on suhteellisen helppo ja yksinkertainen prosessi. Noudata alla olevia ohjeita, jos haluat tietää, miten tehdä Raspberry Pi 4 -älypeili.
Vaihe yksi - Kerää tarvittavat työkalut

Oman Raspberry Pi -pohjaisen älypeilin rakentamiseen tarvitset seuraavat työkalut:
- LCD-näyttö
- USB Type C -johto
- Micro SD -kortti ja sovitin
- Vadelma Pi
- Vadelma Pi -kotelo (valinnainen)
- Micro HDMI -kaapeli
- Näppäimistö
- Hiiri
Vaihe 2 - Lataa vaaditut tiedostot ja ohjelmistot
Siirry verkkoon ja kirjaudu sisään raspberrypi.org, siirry lataukset -sivulla ja valitse Raspbian-käyttöjärjestelmä. Valitse "Raspbian Buster with desktop and recommended software" -vaihtoehto ja napsauta "Download ZIP" -painiketta.
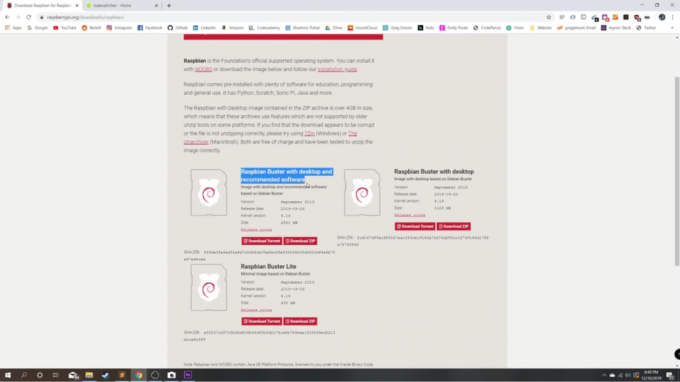
Kirjaudu seuraavaksi sisään balena.io/etcher ja valitse ladattavaksi haluamasi käyttöjärjestelmä (Windows, Mac tai Linux).
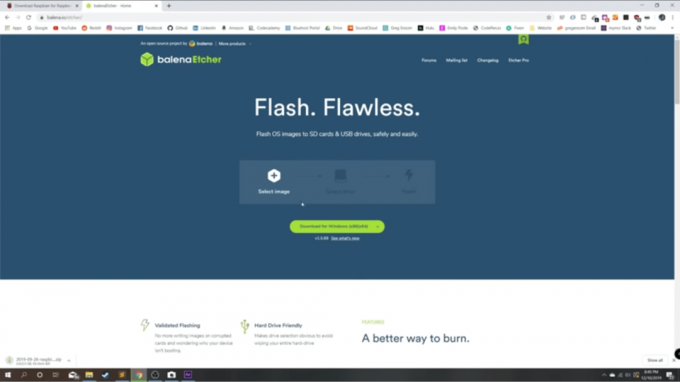
Kun molempien asiakirjojen lataus on valmis, avaa BalenaEtcher-sovellus ja asenna ohjelma. Palaa seuraavaksi takaisin latauskansioon ja valitse aikaisemmin ladattu kuva, jonka nimi on “Raspbian-buster-full”. Avaa se ja valitse kohde Micro SD -kortiksi ja valitse ”salama”.
Kun prosessi on valmis, poista SD-kortti tietokoneeltasi, poista se ja aseta se Raspberry Pi: n mikro-SD-korttipaikkaan.
Vaihe 3 - Asenna tarvittavat yhteydet
Kytke micro HDMI -kaapeli ja USB Type C -johto Raspberry Pi: n käytettävissä oleviin portteihin. Ota C-tyypin USB-johdon toinen pää ja kytke seinäadapteriin ja kytke virtalähteeseen (yleensä noin 120 V) volttia). Kun olet asentanut nämä liitännät, liitä Micro HDMI -kaapelin toinen pää näyttölähteeseen, kuten LCD-näyttöön tai muuhun käytettävissä olevaan näyttöön.
Neljäs vaihe - Valmista Vadelma Pi
Käynnistä näyttö tai näyttö, ja sinua pitäisi tavata aloitusnäyttö. Napsauta Seuraava-painiketta ja sinua pyydetään antamaan tietoja maastasi, kielestäsi ja aikavyöhykkeestäsi. Varmista, että vastaat näihin kysymyksiin tarkasti, koska Raspberry Pi -älykello ei toimi kunnolla, jos näitä tietoja ei toimiteta tarkasti.
Seuraavalla sivulla sinua pyydetään luomaan uusi salasana. Voit jättää sen sellaisenaan, mutta sen sijaan suosittelemme, että luot uuden salasanan, joka on tarpeeksi helppo Sinulla ei ole vaikeuksia muistaa, mutta myös tarpeeksi vaikea pitää tilisi suojattuna ei-toivotuilta osapuolilta. Kun olet asettanut tyydyttävän salasanan, napsauta Seuraava-painiketta.
Seuraavalla sivulla näet valintaruudun viestin vieressä, jossa lukee "Tässä näytössä näkyy musta reunus työpöydän ympärillä". Suosittelemme, että valitset tämän valintaruudun ja painat Seuraava-painiketta uudelleen.
Seuraavalla sivulla sinua pyydetään määrittämään Wi-Fi-verkko. Tee niin, jos et ole tehnyt niin jo ennen tätä kohtaa. Napsauta Seuraava, kun olet määrittänyt Wi-Fi-verkon.
Seuraavalla sivulla sinua pyydetään päivittämään ohjelmisto. Tämä on vain valinnainen, eikä sinua ole valtuutettu tekemään niin. Voit ohittaa tämän vaiheen, jos haluat. Jos kuitenkin päätät päivittää ohjelmiston, se kestää noin kymmenen minuuttia Internet-yhteyden nopeudesta riippuen.
Kun kaikki nämä vaiheet on tehty, seuraavalle sivulle tulee näkyviin viesti "Asennus valmis" ja voit napsauttaa "Käynnistä uudelleen" -painiketta käynnistääksesi vadelman Pi uudelleen.
Viides vaihe - Yhdistä kaikki yhdessä
Tämä on viimeinen vaihe koko Raspberry Pi 4 -taustapeilin asentamisprosessissa. Tällöin sinun odotetaan avaavan selaimesi ja kirjoittamalla Google-hakupalkkiin “MagicMirror” (ei välilyöntejä). Ensimmäisen linkin, jonka näet, kun tulokset ladataan, pitäisi olla magicmirror.builders. Napsauta tätä linkkiä ja siirry MagicMirror-pääsivulla "Helppo asentaa" -otsikkoon, jonka alla on kirjoitettu komento, joka sinun on suoritettava Vadelmassa Pi. Korosta ja kopioi tämä komento, pienennä selainikkunasi, avaa sitten Raspberry Pi -pääte ja liitä komento siihen ja paina Enter-näppäintä näppäimistö.
Tämä aloittaisi MagicMirror-asennuksen, jonka pitäisi kestää hieman alle kymmenen minuuttia Internet-yhteyden vahvuudesta ja nopeudesta riippuen. Noin kolmen tai neljän minuutin kuluttua asennuksesta saat kehotteen, jossa kysytään, haluatko “käyttää PM2: ta automaattinen MagicMirror-käynnistys. " Paina kyllä näppäimistön "y" -näppäintä, jolloin PM2 käynnistyy automaattisesti MagicMirrorissa ohjelmisto. Jos et halua tätä, poista PM2: n automaattinen käynnistys käytöstä painamalla "ei".
Se jatkaa asennusta ja kysyy sitten uudelleen, haluatko poistaa näytönsäästäjän käytöstä. Paina vielä kerran "y" tai "n" saadaksesi kyllä tai ei, mieltymystesi mukaan, ja paina sitten enter.
Odota sitten muutama sekunti ja voila, olet valmis! MagicMirror-ohjelmisto käynnistetään automaattisesti näyttöruudulle ja olet valmis. Voit suurentaa näyttöruudun tekstin kokoa painamalla "Ctrl" + "Siirtää" + “+” näppäimistön näppäimiä ja pienentääksesi näyttöruudun tekstin kokoa, paina "Ctrl" + “Siirtää" + “-“ näppäimiä. Tämän avulla voit säätää tekstikokoa optimoidaksesi minkä tahansa näytön koon, jota käytät Raspberry Pi 4 -taikapeilin näyttämiseen.
Jos näistä vaiheista on ollut hyötyä oman Raspberry Pi 4 -taustapeilin asentamisessa, anna me tiedämme mitä mieltä olet tästä upeasta "maagisesta" tekniikasta kommenttiosassa alla. Haluamme myös kuulla sinun jakavan tarinasi siitä, mitä teet älypeililläsi, suosikkiominaisuuksillasi, ja mitä vielä käytettävissä olevia ominaisuuksia haluat nähdä lähinnä Raspberry Pi 4 -älypeilissä tulevaisuudessa.



