Kuinka saada ja käyttää ristiriitaa Xbox Onella ja PS4: llä
Muu Hyödyllinen Opas / / August 05, 2021
Useamman pelaajan liittyessä päivittäin, Discordista on tullut suositumpi kuin koskaan, sillä Windows, macOS, Android, iOS ja Linux tukevat alustojen välistä tukea. Mutta valitettavasti kumpikaan suosituimmista konsoleista ei ole luettelossa. Kyllä, PS4 ja Xbox One eivät tue täysin Discord-sovellusta, vaikka nykyisillä laitteisto- ja ohjelmisto-ominaisuuksilla.
Discord on VoIP-sovellus, joka soveltuu erinomaisesti teksti-, ääni- ja videoviestintään. Se on erittäin suosittu peliyhteisön keskuudessa, koska se antaa pelaajille mahdollisuuden puhua keskenään pelatessaan.
Se tukee kaikkea tekstiä, ääntä ja videota samalla kun se toimii pelin taustalla. Mutta ylivoimaisesti suurin etu on, että voit löytää haluamasi pelaajia pelaamaan suosikkikappaleidesi mukana!

Sisällysluettelo
- 1 Discordin saaminen ja käyttäminen PS4: ssä ja Xbox Onessa
-
2 Kuinka saada ja käyttää Discordia PS4: llä
- 2.1 Edellytykset
- 2.2 Vaiheet päästä eroon PS4: stä
-
3 Kuinka hankkia ja käyttää Discordia Xbox Onella
- 3.1 Edellytykset
- 3.2 Vaiheet erimielisyyksien saamiseksi Xbox Onessa
- 4 Johtopäätös
Discordin saaminen ja käyttäminen PS4: ssä ja Xbox Onessa
Me kaikki tiedämme, että Xbox Onella ja PS4: llä on paljon eroja, ja näiden erojen kautta päätellään, missä yksi niistä sopii parhaiten tarpeisiimme.
Sama koskee Discordin asettamista heille. Et tule käyttämään Discordia suoraan konsoleissasi, mutta voit täältä antaa kallisarvoisen pelin sisäisen äänesi Live Discord -keskustelun rinnalla!
Joten jos omistat PS4: n tai Xbox One: n ja haluat pelata sitä saumattomasti keskustellessasi Discordilla, meillä on vain täydellinen opas sinulle.
Kuinka saada ja käyttää Discordia PS4: llä
Tämä tulee olemaan melko suoraviivainen asennus. Mutta ensin sinun on ostettava tämä laite. Muita menetelmiä on olemassa, mutta ne ovat edelleen hyvin hämmentäviä ja luopuvat varmasti viime hetkellä. Tätä ei tietenkään halua riskoida pelaamisen aikana. Joten ilman jatkoja, päästään siihen.
Edellytykset
Valitettavasti et voi saada Discordia toimimaan sujuvasti PS4: lläsi ilman, että sinun tarvitsee käyttää rahaa tälle laitteelle. Onneksi olemme onnistuneet laatimaan luettelon yhteensopivista komponenteista. Nämä antavat varmasti parhaan mahdollisen kokemuksen pienimmillä mahdollisilla kustannuksilla.
Tässä on luettelo:
- Kuulokkeet, joissa on USB-liitäntä ja optinen kaapeli.
- Sekoitusvahvistin, kuten Astro Mix Amp.
- Aux-kaapelit 3,5 - 3,5 mm uros.
- 3,5 - 3,5 mm ja 3,5 mm: n Aux-jakaja.
- Asenna Discord-sovellus työpöydällesi.
- Optinen kaapeli.
Kun kaikki nämä asiat ovat kunnossa, noudata näitä ohjeita asettaaksesi Discord PS4: lle.
Vaiheet päästä eroon PS4: stä
Nyt kun olet hyvä mennä, hanki kaikki pöydällä olevat varusteet PS4: n ja PC / kannettavan tietokoneen rinnalle ja ryhdymme töihin:
1: Liitä optisen kaapelin toinen pää Mix Amp -laitteeseesi. Ja PS4: n toinen pää. Tämän avulla voit hallita konsolin ja tietokoneen ääntä.
2: Siirry kohtaan PS4-asetukset > Ääni ja näyttö > Äänilähdön asetukset. Varmista nyt Ensisijainen lähtöportti on asetettu Digitaalinen lähtöPortti (optinen).
3: Liitä USB-kaapelin toinen pää Mix Amp -laitteeseen. Ja toinen pää tietokoneeseen / kannettavaan tietokoneeseen. Vaihda Mix Amp PC-tilaan.
4: Avaa Discord tietokoneellasi ja avaa asetukset > Ääni ja video.

5: Muutos Syöttölaite sisään Ääni-asetukset että Sekoita amp.
6: Liitä 3,5 mm: n ja 3,5 mm: n Aux-kaapelin toinen pää Mix Amp: iin. Ja toinen pää tietokoneen / kannettavan tietokoneen kaiutinporttiin.
7: Jos sinun Kaiuttimet ei ole asetettu sinun Oletusulostulolaite, varmista, että teet sen Ulostulolaitteet sisään Ääni-asetukset.

Jos noudatit näitä vaiheita oikein, olet nyt valmis asettamaan kuulokkeet loppuun. Siksi olet nyt valmis yhdistämään chatit ja käynnistämään pelisi PS4: ssä ja aloittamaan pelaamisen! Tilastollisesti tämä menetelmä näyttää toimivan useimmille käyttäjille normaaleissa olosuhteissa.
Mutta valitettavasti, jos siinä tapauksessa, että se ei tunnu toimivan sinulle, sinun ei todellakaan pitäisi huolehtia vielä. Voit vapaasti pyytää apua useilta online-keskustelupalstoilta, joista monet ovat itse Discordissa, ja monet pelaajat ovat valmiita auttamaan veljeä!
Kuinka hankkia ja käyttää Discordia Xbox Onella
Vaikka kolmansien osapuolten sovellukset, kuten Quarrel, sallivat sinun kirjautua Discordiin Xboxilla, mutta niiden ominaisuudet ovat melko rajalliset ja altis kaatumaan pelin keskellä. Tämä tulee olemaan melko suoraviivainen asennus.
Tätä ei tietenkään halua riskoida pelaamisen aikana. Mutta ensin annat ostaa tämän laitteen. Joten ilman jatkoja, päästään siihen.
Edellytykset
Kyllä, Discordin asettaminen Xbox Onelle ei ole halpaa, puhumattakaan maksutta. Me kaikki tiedämme, että Xbox Onessa käytettävät laitteistot ja ohjelmistot eroavat paljon PS4: ssä olevista. Näin ollen teimme erillisen luettelon laitteista, jotka antavat sinulle parhaat mahdolliset tulokset rahasi arvolla!
Tässä on luettelo:
- Kuulokkeet, joissa on USB-liitäntä ja optinen kaapeli.
- Sekoitusvahvistin, kuten Astro Mix Amp.
- Aux-kaapelit 3,5 - 3,5 mm uros.
- Mikro-USB - USB-kaapeli
- Asenna Discord-sovellus työpöydällesi.
- Digitaalinen SPIF-kaapeli.
Vaiheet erimielisyyksien saamiseksi Xbox Onessa
Nyt kun olet hyvä mennä, hanki kaikki tarvikkeet pöydälle Xbox Onen ja PC / Laptopin viereen ja ryhdymme töihin.
1: Liitä digitaalisen SPIF-kaapelin toinen pää Mix Amp -laitteeseesi. Ja toinen pää Xbox One -digitaaliportillesi. Tämän avulla voit hallita konsolin ja tietokoneen ääntä.
2: Ota sitten USB to Micro USB -kaapeli ja liitä Micro USB -pää Mix Amp -laitteeseen. Ja sitten USB-pää tietokoneeseen / kannettavaan tietokoneeseen.
3: Liitä 3,5 mm: n ja 3,5 mm: n Aux-kaapelin toinen pää Mix Amp: iin. Ja toinen pää kuulokkeisiin.
4: Vaihda Mix Amp PC-tilaan.
5: Siirry kohtaan Xbox One -asetukset > Kaikki asetukset > asetettu Kuulokemikrofoni että Vain chat ja aseta sitten Mikrofonin valvonta että Minimi.

6: Avaa jälleen Xbox One -asetukset > Kaikki asetukset > Näyttö ja ääni > Äänen ulostulo > asetettu Bitstream-muoto että Dolby Digital.
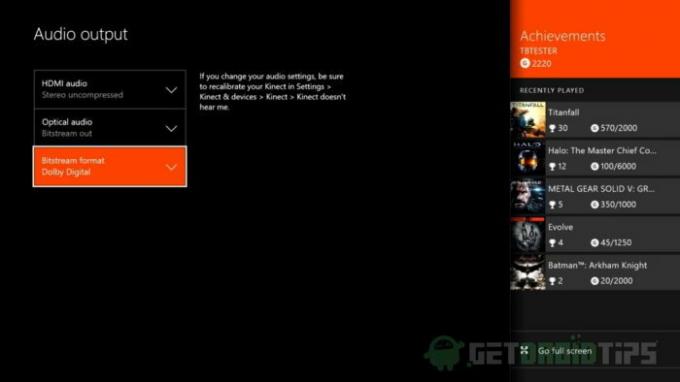
7: Nyt tietokoneesi asetuksiin. Hae toistolaitteita Etsi-valikossa> Valitse hiiren kakkospainike päällä Astro Mixamp Pro > aseta se Oletus.

8: Valitse nyt ylävalikosta Ääni > Valitse hiiren kakkospainike päällä Astro Mixamp Pro > aseta se Oletus.
9: Avaa Discord tietokoneellasi ja avaa asetukset > Ääni ja video.

10: Muutos Syöttölaite sisään Ääni-asetukset että Sekoita amp.
Huomautus: Jos sinun Kaiuttimet ei ole asetettu sinun Oletusulostulolaite, varmista, että teet sen Ulostulolaitteet sisään Ääni-asetukset.
Tämän myötä Discord-määritys Xbox Onella on valmis. Jos noudatit näitä vaiheita oikein, olet nyt valmis asettamaan kuulokkeet loppuun. Siksi olet nyt valmis yhdistämään chatit ja käynnistämään pelisi Xbox Onessa ja aloittamaan pelaamisen!
Johtopäätös
Pelimaailma muuttuu jatkuvasti. Kuka tietää, kun olet lukenut tämän, seuraavan sukupolven konsolit saattavat jo pystyä tukemaan Discord App nativeiä. Mutta toistaiseksi tällä tavalla voit saada ja käyttää Discordia Xbox One- ja PS4-konsoleissa.
Toivomme, että löysit tämän oppaan informatiivisesta ja pystyimme auttamaan pienellä tavalla. Voit vapaasti pudottaa ajatuksiasi ja ilmoittaa meille, jos luulet, että olemme jättäneet jotain väliin.
Toimittajan valinta:
- Kuinka korjata ristiriitavirhe 1105
- Parhaat ristiriitavaihtoehdot, joita kannattaa kokeilla vuonna 2020
- Kuinka korjata ristiriitavirhe: Sinua rajoitetaan
- Kuinka tehdä kanava vain ristiriidassa
- Näytön jakamisen ottaminen käyttöön ristiriidassa
Rahul on tietojenkäsittelytieteen opiskelija, jolla on valtava kiinnostus tekniikan ja salausvaluutan aiheisiin. Hän viettää suurimman osan ajastaan joko kirjoittamalla tai kuuntelemalla musiikkia tai matkustelemalla näkymättömissä paikoissa. Hän uskoo, että suklaa on ratkaisu kaikkiin hänen ongelmiinsa. Elämä tapahtuu, ja kahvi auttaa.

![Stock ROM -levyn asentaminen Tecno DroiPad 10D P904: lle [Firmware Flash File]](/f/8f3d7c49ae989d75edf8a571af58bcd1.jpg?width=288&height=384)

![Stock-laiteohjelmiston asentaminen Ugoos AM3 TV -laatikkoon [Android 7.1.2]](/f/e49e8c4964dea69c5da49fbcd32d2879.jpg?width=288&height=384)