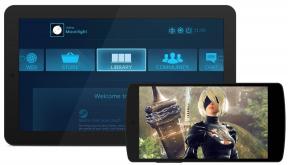Kahden tekijän todennuksen määrittäminen Zoom-videokeskustelusovelluksessa
Muu Hyödyllinen Opas / / August 05, 2021
Viime aikoina monet online-pelaajat lataavat Zoom-sovelluksen helpottamaan videopuhelua. Säilyttäen yksityisyytensä, Zoom-sovellus esitteli salasanan ja käyttäjänimen suojaustoimenpiteet. Korkean turvallisuuden tason nostamiseksi Zoom-sovelluksella on uusi suojaussuoja järjestelmän kaksivaiheinen todennus.
Sovelluksen järjestelmänvalvojat voivat ottaa käyttöön kaksivaiheisen todennuksen käyttäjilleen. Jos olet kirjautunut sisään Zoom-sovellukseen käyttämällä kaksivaiheista todennusta, matkapuhelimeesi luodaan koodi, ja sinun on päästävä kyseiseen koodiin, jotta voit kirjautua sovellukseen salasanan ja käyttäjänimen lisäksi. Katsotaanpa, kuinka 2FA määritetään Zoom-sovelluksessa.

Sisällysluettelo
-
1 Mikä on kaksivaiheinen todennus?
- 1.1 Vaatimus kaksivaiheisen todennuksen käyttöönotosta;
- 1.2 Ota kaksivaiheinen todennus käyttöön:
- 1.3 Kaksivaiheisen todennuksen nollaaminen:
- 1.4 Määritä kaksivaiheinen todennus (käyttäjät)
- 1.5 Kirjaudu sisään käyttääksesi kaksivaiheista todennusta (käyttäjä)
Mikä on kaksivaiheinen todennus?
Kaksivaiheista todennusta kutsutaan kaksivaiheiseksi todennukseksi. Se on luotettava suojausprosessi, jonka avulla kaikki käyttäjät voivat käyttää järjestelmää. Tämä suojausprosessi suojaa tiliäsi edellyttämällä salasanan lisäksi myös vahvistuskoodia luotettavaan matkapuhelimeesi lähetettynä. Tämä kaksoissuoja auttaa sinua käyttämään tiliäsi turvallisesti.
Vaatimus kaksivaiheisen todennuksen käyttöönotosta;
- Sinun on oltava tilin omistaja tai järjestelmänvalvoja.
- Tarvitset aikaperusteisen kertakäyttöisen salasanan tukilaitteen, jossa on kaksivaiheinen todennussovellus.
Nyt voimme oppia ottamaan käyttöön kaksivaiheisen todennuksen Zoom-sovelluksessa;
Ota kaksivaiheinen todennus käyttöön:
- Ensinnäkin, kirjaudu sisään Zoom-verkkoportaaliin.
- Siirry sitten Navigointivalikkoon ja valitse Lisäasetukset> suojaus
- Napsauta vaihtopainiketta Käytä kaksivaiheista vahvistusta Google Authenticatorin kanssa
- Ota sitten käyttöön kaksivaiheinen todennus kaikille tilisi käyttäjille
- Ota käyttöön käyttäjät, joilla on tietyt roolit
- Napsauta Valitse määritetyt roolit, valitse sitten roolit ja napsauta OK-painiketta
- Ota sitten käyttöön tiettyihin ryhmiin kuuluvat käyttäjät ja napsauta Muokkaa-painiketta, valitse ryhmä ja napsauta OK.
- Napsauta lopuksi Tallenna
Kaksivaiheisen todennuksen nollaaminen:
Jos sinulla on jo kaksivaiheinen todennusasetus, voit nollata sen. Esimerkiksi 2FA-sovellus poisti tai poisti Zoom-sovelluksen 2FA-sovelluksesta.
- Kirjaudu Zoom-verkkoportaaliin
- Valitse Navigointivalikko ja valitse Lisäasetukset> Suojaus
- Valitse tälle käyttäjälle kaksivaiheinen todennus
- Anna sähköpostiosoite tai käyttäjänimi
- Napsauta sitten Palauta.
Tämän jälkeen käyttäjä kirjautuu Zoom-sovellukseen. He pyytävät asettamaan kaksivaiheisen todennuksen uudelleen.
Määritä kaksivaiheinen todennus (käyttäjät)
Kun Zoom-järjestelmänvalvojasi on ottanut käyttöön kaksivaiheisen todennuksen, sinun on määritettävä kaksivaiheinen todennus. Kirjaudut ensin Zoom-verkkosivustolle.
- Sinun on kirjauduttava sisään Zoom-verkkosivustoon; siellä Zoom näyttää QR-koodin.
- Nyt sinun on avattava kaksitekijäinen todennussovellus laitteellasi ja skannattava Zoom-verkkosivustossa näkyvä QR-koodi. Sitten 2FA-sovellus luo 6-numeroisen OTP: n.
- Kirjoita sitten 6-numeroinen koodi vahvistuskooditilaan.
- Napsauta sitten Jatka.
Jos käytät useampaa kuin yhtä matkapuhelinta, voit määrittää kaksivaiheisen todennuksen molempiin laitteisiin.
Kirjaudu sisään käyttääksesi kaksivaiheista todennusta (käyttäjä)
Seuraa tätä vaihetta kirjautua sisään käyttääksesi kaksivaiheista todennusta;
- Kirjaudu Zoom-verkkosivustolle tavallisella käyttäjänimelläsi ja salasanallasi.
- Avaa sitten kaksivaiheinen todennus matkapuhelimellasi
- Ja kirjoita kertakoodi, joka näkyy kaksivaiheisessa todennuksessa vaaditulle kentälle
- Napsauta sitten Jatka.
Käyttäjien toistuvien valitusten jälkeen Zoom-sovellus otti käyttöön kaksinkertaisen suojauksen - kahden tekijän todennuksen. 2FA: n kautta voit liittyä tapaamiseen Zoom-sovelluksen kanssa ennakoimattomasti.
Tämä artikkeli kattaa koko aiheen, joka liittyy kaksivaiheisen todennuksen määrittämiseen Zoom-sovelluksessa. Ja tämä kirjoitus auttaa käyttämään Zoom-sovellusta ilman turvattomuuden tunnetta. Jos sinulla on kysyttävää tai palautetta, kirjoita kommentti alla olevaan kommenttikenttään.
Aiheeseen liittyvät julkaisut:
- 10 suosituinta zoomauksen pikanäppäintä
- Virtuaalisen taustan ottaminen käyttöön zoomauksessa [Windows, Mac, Linux tai PC]
- Kuinka tehdä itsestäsi peruna Microsoft Teamsissa, Zoomissa ja Skypessä?
- Kuinka estää zoomauspommitukset? Mikä se on? Kuinka hakkerit käyttävät sitä?