Mitä tehdä, jos Zoom Roomia ei ole määritetty tälle tilille?
Muu Hyödyllinen Opas / / August 05, 2021
Ihmiset ympäri maailmaa käyttävät Zoomaus sovellus, ja he kohtaavat myös erilaisia virheitä käyttäessään sitä. Aiomme tutkia yhtä Zoom-kokoussovelluksen eniten kohtaamista virheistä. Kun ihmiset yrittävät joskus liittyä huoneeseen, he saavat virheen sanomalla: "Zoom-tilaa ei ole määritetty tälle tilille" viesti. Tämä virhe voi johtua eri syistä. Tutkimme kaikki syyt, ja nyt tarjoamme ratkaisun niihin.
Zoomaa kokouksia on monitasoinen sovellus pilvikokouksiin. Kiinalainen sovellus tulee suosituksi ympäri maailmaa. Suurin osa kouluista, toimistoista ja jopa valtion virastoista käyttää Zoom-sovelluspalveluja. Koska Zoom on pilvikokousalusta, teet pilvikokouksia jopa 100 ihmisen kanssa samanaikaisesti. Zoom-sovellus on saatavana useilla alustoilla, kuten android, iOS, Windows, macOS jne.
Zoom tarjoaa HD-videoneuvottelun, näytön jakamisen ja viestien lähettämisen. Voit myös lähettää ryhmätekstiä, kuvia ja äänitiedostoja. Siellä on myös mahdollisuus kuvata valokuvia, verkko- ja Google Drive-, Dropbox- tai box-tiedostoja. Käyttäjät voivat isännöidä rajoittamattomia 1: 1-kokouksia ja ryhmäkokouksia jopa 100 henkilön kanssa, mutta ilmaisella versiolla on 40 minuutin rajoitus kokousta kohti. Voit poistaa tämän rajan ostamalla Zoom-palkkion. Zoom premium tarjoaa kolme erilaista suunnitelmaa, ja käyttäjät voivat valita ne tarpeidensa mukaan.
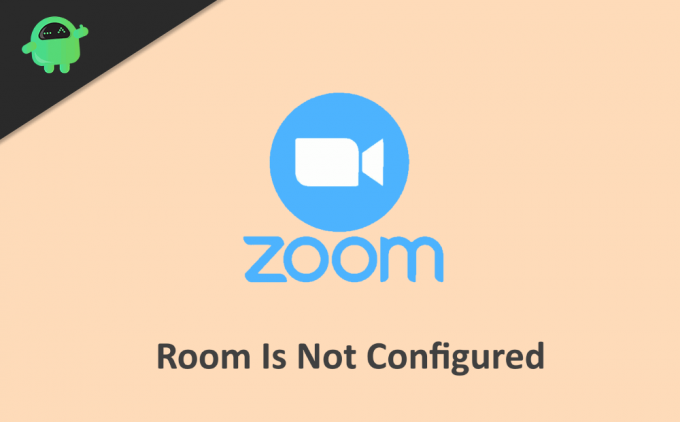
Sisällysluettelo
-
1 Kuinka korjata Zoom-tilaa ei ole määritetty tälle tilille?
- 1.1 Ratkaisu 1: Poista Windows Defender -palomuuri käytöstä
- 1.2 Ratkaisu 2: Poista virustorjunnan palomuuri käytöstä
- 1.3 Ratkaisu 3: Ota käyttöön tietyn tilin käyttöoikeudet Zoom-hallintapaneelissa
- 1.4 Ratkaisu 4: Korjausmenetelmä Zoom Mobile -käyttäjille
- 2 Johtopäätös
Kuinka korjata Zoom-tilaa ei ole määritetty tälle tilille?
Jos olet PC-käyttäjä ja kohtaat tämän virheen Windows-asennetussa tietokoneessa, saatat kohdata, että tilaa ei ole määritetty -virhe. Tietokoneesi virheen syy voi olla Windows Defenderin palomuuri tai käyttämäsi virustorjuntaohjelma. Sinun on poistettava Windows Defender -palomuuri ja virustorjunta-palomuuri käytöstä manuaalisesti.
Ratkaisu 1: Poista Windows Defender -palomuuri käytöstä
Ensin sinun täytyy mennä etsimään ja etsimään Windows Defender -ohjelmaa sen jälkeen, kun se on avattu. Toiseksi, napsauta ensimmäistä vaihtoehtoa nimeltä Windows palomuuri, jossa on edistynyt suojaus. Nyt kolmas vaihe, sinun on napsautettava vaihtoehtoa Salli sovellus tai ominaisuus Windows Defenderin palomuurin kautta. Seuraavaksi sinun täytyy etsiä Zoom room -sovellusta, kun olet löytänyt napsautuksen ja aktivoinut saapuvat ja lähtevät yhteysvaihtoehdot. Napsauta viimeinkin Tallenna-painiketta, ja olet hyvä mennä.
Ratkaisu 2: Poista virustorjunnan palomuuri käytöstä
Virustorjuntaohjelmistoja on useita, eikä niitä kaikkia varten voida antaa vaiheita. Yleensä sinun tarvitsee vain avata virustentorjuntaohjelma ensin. Toiseksi, etsi palomuurivaihtoehto ja anna sitten Zoom-sovellukselle tulot ja lähtevä yhteys. Nyt sinulla on hyvä mennä.
Toinen syy tähän virheeseen voidaan evätä lupa tililtäsi huoneen isännältä.
Ratkaisu 3: Ota käyttöön tietyn tilin käyttöoikeudet Zoom-hallintapaneelissa
Ota se ensin käyttöön siirtymällä “Zoom.us” -sivustolle. Napsauta kirjautumisen jälkeen käyttäjän hallintaa ja sitten roolien hallintaa. Sinun on valittava tili, jossa on virhe valitsemisen jälkeen napsauttamalla muokkausta. Tarkista nyt, onko sinulla kaikki vaaditut käyttöoikeudet tilille vai ei. Jos ei, anna tarvittavat luvat sieltä ja napsauta Tallenna.
Ratkaisu 4: Korjausmenetelmä Zoom Mobile -käyttäjille
Jos olet mobiilikäyttäjä ja kohtaat tämän ongelman, yritä korjata ongelma tällä menetelmällä. Tarkista ensin, onko zoomaussovelluksesi ajan tasalla. Jos ei, päivitä se sitten PlayStore- tai AppStore-laitteesta laitteen mukaan. Nyt, jos zoomaus antaa edelleen virheitä, yritä asentaa sovellus uudelleen. Kolmas tapa on pakottaa sovelluksen pysäyttäminen tai sovelluksen tietojen tyhjentäminen. Voit tehdä sen ensin siirtymällä asetuksiin ja sitten sovellukseen ja etsimällä Zoom-sovellus luettelosta. Avaa nyt se ja napsauta voimansiirtopainiketta. Tarkista nyt, toimiiko se, jos ei, käytä sitten samoja vaiheita ja napsauta tyhjennä tiedot pakotetun pysäytyksen sijaan. Voit myös yrittää ottaa käyttöön lupamenetelmän, kuten edellä mainittiin.
Johtopäätös
Mahdolliset ratkaisut virheeseen "Zoom-tilaa ei ole määritetty tälle tilille" mainitaan edellä. Ota yhteyttä Zoom-asiakaspalveluun. Jos ongelma ei poistu, he ohjaavat sinua. Voit muodostaa yhteyden asiakaspalveluun käyttämällä Ota yhteyttä -välilehteä Zoomin virallisella verkkosivustolla.
Toimittajan valinta:
- Kuinka korjata Zoom-video, joka ei toimi Windowsissa tai MacOS: ssa
- Zoom-kokous Yleiset ongelmat ja virhekoodit
- Zoom-tallennuksen korjaaminen ei muuta virhettä
- Näytön jakaminen zoomauksella iPhonessa ja iPadissa
- Zoom vs. Microsoft Teams vs. Google Meet: Mikä suosituin videoneuvottelusovellus on paras?
Rahul on tietojenkäsittelytieteen opiskelija, jolla on valtava kiinnostus tekniikan ja salausvaluutan aiheisiin. Hän viettää suurimman osan ajastaan joko kirjoittamalla tai kuuntelemalla musiikkia tai matkustelemalla näkymättömissä paikoissa. Hän uskoo, että suklaa on ratkaisu kaikkiin hänen ongelmiinsa. Elämä tapahtuu, ja kahvi auttaa.



