Miksi Google Maps on niin hidas? Vinkkejä nopeaan tekemiseen
Muu Hyödyllinen Opas / / August 05, 2021
Mainokset
Jos Google Maps on muuttunut hitaaksi ja vie ikäänsä reittien näyttämiseksi, alla on joitain käteviä vinkkejä sovelluksen nopeuttamiseksi. Vaikka navigointisovelluksia on monia, Googlen sovellus on kuitenkin yläreunassa. Paitsi että se tarjoaa tarkimmat ajo-ohjeet, mutta sen tonnia hyödyllisiä ominaisuuksia ansaitsevat myös muutaman pisteen. Satelliittinäkymä, panoraama, reaaliaikaiset liikennehälytykset, 360 asteen näkymä ovat vain joitain sovelluksen huomionarvoisista ominaisuuksista.
Kaikki eivät kuitenkaan näytä pystyvän hyödyntämään näitä toimintoja täysimääräisesti. Käyttäjät valittavat, että Google Mapsista on tullut melko hidasta ja reagoimatonta, ja siksi he etsivät tapoja saada se toimimaan nopeammin. Jopa poikki Googlen tukifoorumit, monet käyttäjät ovat jakaneet huolensa tästä ”ongelmasta”. Tässä suhteessa tämä opetusohjelma on kätevä. Tässä on hyödyllisiä vinkkejä, joita sinun kannattaa ehdottomasti yrittää nopeuttaa sovellusta.
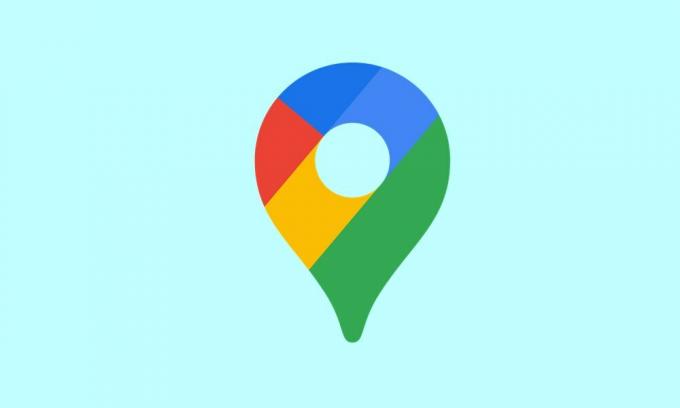
Sisällysluettelo
-
1 Miksi Google Maps on niin hidas? Vinkkejä nopeaan tekemiseen
- 1.1 Tarkista mobiilidata
- 1.2 Poista Data Saver käytöstä
- 1.3 Kalibroi Google Maps Compass
- 1.4 Ota käyttöön parannettu tarkkuusominaisuus
- 1.5 Poista Virransäästö käytöstä
- 1.6 Päivitä offline-kartat
- 1.7 Vaihda satelliittinäkymään
- 1.8 Tyhjennä välimuisti ja tiedot
- 1.9 Asenna sovellus uudelleen
- 1.10 Käytä Web-asiakasta | Vaihtoehtoja, kuten Waze
Miksi Google Maps on niin hidas? Vinkkejä nopeaan tekemiseen
Tähän ei ole universaalia tai yksittäistä korjausta. Sinun on kokeiltava kaikkia alla mainittuja vinkkejä, kunnes sinusta tuntuu, että ongelma on korjattu. Tältä osin joskus kahden tai useamman vinkin käyttö yhdessä osoittautuu myös hyödylliseksi. Joten pidä nämä seikat mielessä ja jatka alla olevien vinkkien avulla.
Mainokset
Tarkista mobiilidata
Varmista, että mobiilidata on käynnissä yli kohtuullisella nopeudella. Koska olet todennäköisesti liikkeellä, sovellus on päivitettävä jokaisen sekunnin välein ja se olisi mahdollista vain, jos operaattoriverkkosi on riittävän nopea. Voit jopa yrittää käynnistää laitteen uudelleen tai luoda mahdollisuuden luoda hotspot toisesta laitteesta ja jakaa laitteen Internet.
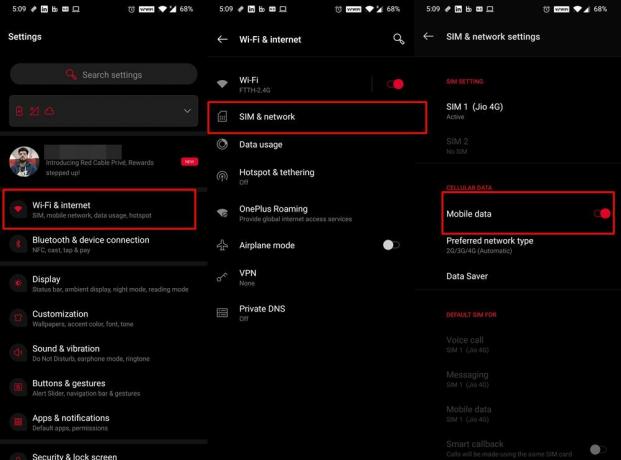
Samalla linjalla joskus tietojen vaihdon poistaminen käytöstä ja uudelleen käyttöönotto päivittää verkon ja voi siten korjata verkon pudottamiseen liittyvät ongelmat. Voit tehdä sen yksinkertaisesti pika-asetusten valitsimesta. Tai universaaliin lähestymistapaan kuuluu siirtyminen Asetukset> WiFi ja Internet> SIM ja verkko> Poista mobiilidatan vaihto käytöstä ja ota se uudelleen käyttöön. Katso, korjaako se Google Maps Slow -ongelmat vai ei.
Poista Data Saver käytöstä
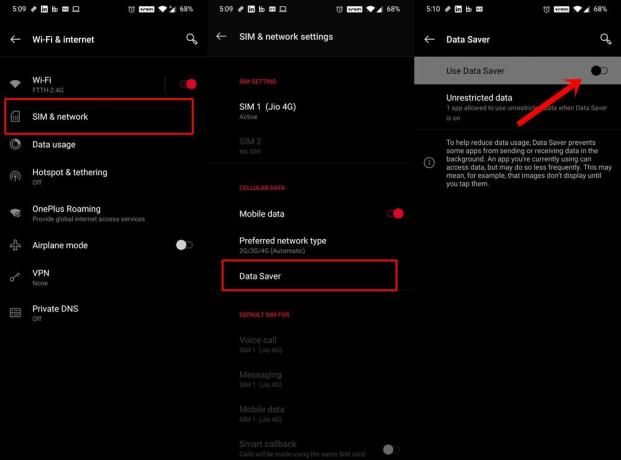
Tämä ominaisuus tekee täsmälleen sen nimen perusteella, mikä vähentää datan käyttöä estämällä sovelluksia vaihtamasta datapaketteja taustalla. Koska Maps vaatii jatkuvaa keskeytymätöntä tiedonsiirtoa, tämä ominaisuus voi aiheuttaa sovelluksessa yhden tai kaksi ongelmaa. Siksi on suositeltavaa poistaa tämä ominaisuus käytöstä. Voit tehdä tämän siirtymällä kohtaan Asetukset> WiFi ja Internet> SIM ja verkko> Data Saver ja poista kytkin käytöstä.
Mainokset
Kalibroi Google Maps Compass
Harkitse Maps-kompassin kalibrointia, jotta voit säätää, improvisoida ja parantaa sijainnin tarkkuutta. Tämän puolestaan pitäisi korjata myös hitaat Google Maps -ongelmat. Ota siis GPS-vaihtoehto käyttöön Asetukset-valikosta ja jatka seuraavia vaiheita:

- Käynnistä Maps laitteellasi.
- Sen pitäisi näyttää nykyinen sijaintisi sinisen pisteen ja 'Olet tässä' -merkinnän kautta. Napauta sitä.
- Napauta sitten Kalibroi kompassi -käsitettä, joka sijaitsee vasemmassa alakulmassa.
- Kallista ja siirrä laitettasi nyt kolme kertaa kolme kertaa ohjeiden mukaan. Kompassin uudelleenkalibroinnin pitäisi johtaa siihen, että Maps pystyy nyt tunnistamaan nykyisen sijaintisi ja mukauttamaan reittejä paljon nopeammin.
Ota käyttöön parannettu tarkkuusominaisuus
Maantieteellisen sijainnin parantamiseksi laite voi käyttää myös WiFi-skannausta ja Bluetooth-skannausta. Koska olet ehkä matkalla, edellinen ei välttämättä tule kuvaan, mutta sinun pitäisi silti ottaa tämä ominaisuus käyttöön. Syy? No, sovellukset ja palvelut voisivat silti etsiä WiFi-verkkoja, vaikka jälkimmäinen olisi pois päältä.
Mainokset
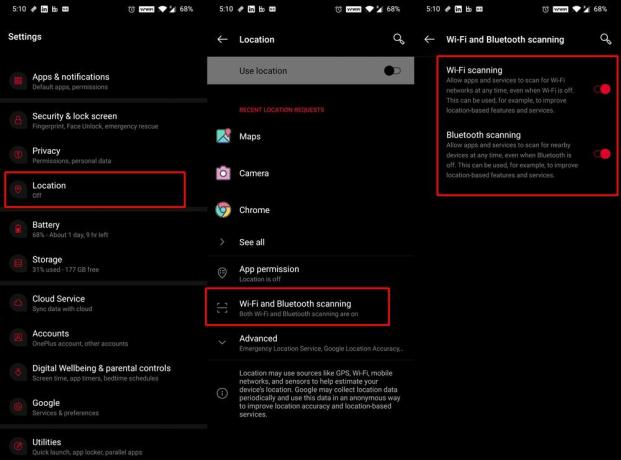
Vastaavasti laitteesi voisi myös käyttää Bluetoothia tarkempaan sijainnin tunnistamiseen. Ota nämä ominaisuudet käyttöön siirtymällä kohtaan Asetukset> Sijainti> WiFi ja Bluetooth-skannaus ja ottamalla vaihto käyttöön. Tämä voi puolestaan korjata myös hitaat Google Maps -ongelmat.
Poista Virransäästö käytöstä

Jos virransäästöominaisuus on käytössä, se rajoittaisi taustasovelluksia ja -palveluja. Ja puolestaan se saattaa olla ristiriidassa myös Mapsin moitteettoman toiminnan kanssa. Vaikka toisaalta se voi pidentää akun käyttöikää, toisaalta joudut ehkä joutumaan vaihtamaan joitain sovelluksen ominaisuuksia. Joten Mapsin käyttämiseen asti on suositeltavaa poistaa Battery Saver käytöstä. Voit tehdä sen pika-asetusten valitsimesta. Tai siirry kohtaan Asetukset> Akku> Akunsäästäjä ja poista kytkin käytöstä.
Päivitä offline-kartat
Jos käytät aiemmin tallennettuja reittejä, on suositeltavaa pitää nämä kartat aina ajan tasalla. Muussa tapauksessa voi kestää jonkin aikaa, ennen kuin sovellus voi ladata ne. Tämä puolestaan hidastaa Google Mapsia. Sen lisäksi, jos vanhoja tallennettuja reittejä ei enää tarvita, on suositeltavaa poistaa myös ne. Tämä tekee sovelluksesta kevyen ja lataa paljon vähemmän aikaa. Näin se voidaan tehdä:

- Käynnistä Maps laitteellasi.
- Napauta profiilikuvaasi oikeassa yläkulmassa.
- Siirry sitten Offline Maps -osioon ja napauta Asetukset-kuvaketta (oikeassa yläkulmassa).
- Ota käyttöön Päivitä offline-kartat -vaihtoehto.
- Palaa sitten offline-kartat-osioon. Napauta tallennettujen karttojen vieressä olevaa ylivuotokuvaketta
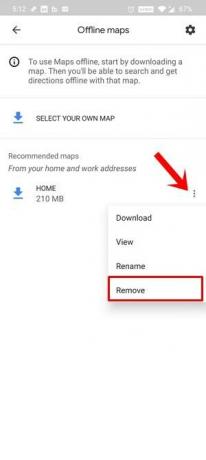
- Valitse valikosta Poista ja tee se kaikille kartoille, joita et enää tarvitse.
Vaihda satelliittinäkymään
Satelliittinäkymä antaa paljon selkeämmän kuvan reiteistä, mutta se kuluttaa myös enemmän kaistanleveyttä. Joten sen sijaan, että menisit tähän katselutilaan, sinun tulisi vaihtaa takaisin oletustilaan. Tämä johtaa verkkokulutuksen vähenemiseen, ja sen pitäisi myös korjata hitaat Google Maps -ongelmat.

Voit tehdä tämän käynnistämällä Maps-sovelluksen ja napauttamalla oikeassa yläkulmassa olevaa tasokuvaketta. Valitse sitten Oletustoiminto Karttatyyppi-osiosta. Tämä tila latautuu paljon nopeammin, joten myös Google Mapsin hidas lataus on korjattava.
Tyhjennä välimuisti ja tiedot
Jos ajan mittaan on kertynyt paljon väliaikaisia tietoja, se saattaa hidastaa myös Google Mapsia. Siksi on suositeltavaa tyhjentää kaikki nämä väliaikaiset tiedot ja välimuistitiedostot. Jos siitä ei ole mitään hyötyä, voit myös poistaa tiedot. Koska kaikki tallennetut reitit ja suosikkipaikat synkronoidaan tilisi kanssa, et menetä mitään tietoja sinänsä. Tässä muistiinpanossa tässä on vaiheet mainitun tehtävän suorittamiseksi.
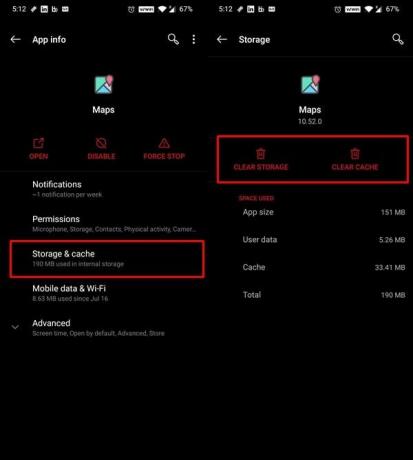
- Siirry kohtaan Asetukset> Sovellukset ja ilmoitukset
- Siirry sitten sovelluksen tietosivulle ja vieritä kohtaan Maps.
- Mene Tallennus ja välimuisti -osioon ja napauta Tyhjennä tallennus ja Tyhjennä välimuisti.
- Kun se on tehty, käynnistä sovellus ja kirjaudu sisään kirjautumistiedoillasi.
- Aloita nyt sovelluksen käyttö ja sinun pitäisi löytää joitain parannuksia sovelluksen yleiseen suorituskykyyn.
Asenna sovellus uudelleen
Jopa sovelluksen välimuistin ja tietojen poistamisen jälkeen et näe mitään merkittäviä voittoja, voit poistaa sovelluksen laitteeltasi ja asentaa sitten uusimman version. Joillekin laitteille se voidaan asentaa järjestelmäsovelluksena. Siksi et välttämättä pysty poistamaan sovellusta, mutta voit poistaa vain tämän laitteen päivitykset.
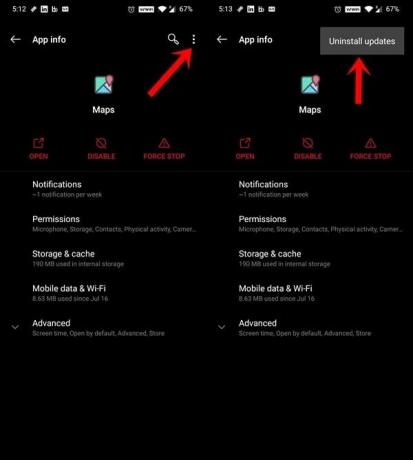
Joten siirry kohtaan Asetukset> Sovellukset ja ilmoitukset> Sovelluksen tiedot> Poista asennus. Tai jos sitä ei ole, napauta oikeassa yläkulmassa olevaa ylivuotokuvaketta. Valitse sitten valikosta Poista päivitykset. Tämän jälkeen siirry osoitteeseen Pelikauppa ja asenna uusimmat päivitykset tähän sovellukseen. Kun se on valmis, käynnistä sovellus ja hitaat Google Maps -ongelmat saattavat olla korjattu.
Käytä Web-asiakasta | Vaihtoehtoja, kuten Waze
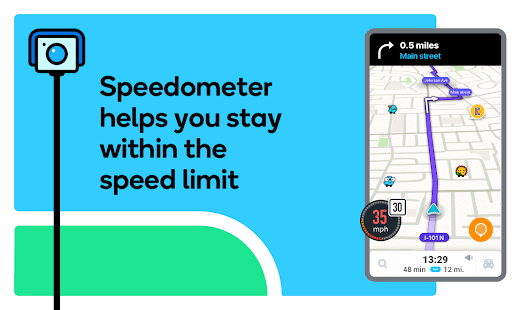
Lopuksi, jos mikään yllä olevista menetelmistä ei onnistunut tuottamaan toivottuja tuloksia, voit yrittää käyttää Google Maps -verkkosovellus. Huomaa, että asiakas ei tue navigointia, mutta voit silti tutkia kaikkia reittejä ja paikkoja. Tai jos se ei vastaa vaatimuksiasi, voit vaihtaa Mapsin vaihtoehtoiseen tapaan Waze.
Joten tämä kaikki oli tästä oppaasta, kuinka korjata Google Mapsin hitaat ongelmat. Olemme jakaneet kymmenen erilaista vinkkiä, joiden avulla sovellus toimii paljon nopeammin. Kerro meille kommenteista, jotka onnistuivat antamaan parhaat tulokset. Pyöristetään, tässä on joitain iPhone-vinkkejä, PC-vinkkejäja Android-vinkit ja temppu että sinun pitäisi myös tarkistaa.



