Kuinka pelata Fortniteä Chromebookilla
Peli Pc / Kannettavat Tietokoneet / / August 05, 2021
Tässä opetusohjelmassa näytämme sinulle, kuinka pelata Fortnitea Chromebookilla. Linux-pohjaisen Chrome-käyttöjärjestelmän käyttö perustuu kokonaan Google-sovelluksiin, palveluihin ja kehyksiin. Tarjoten lukuisia herkkuja, on olemassa useita syitä siihen, miksi siitä on tullut suosituin gadget. Voit esimerkiksi asentaa ja suorittaa suosikkisi Windows 10 -sovelluksetja kokeile haluamiasi Android-sovelluksia ja -pelejä suoraan Play Kaupasta. Vaikka Fortnite ei ole enää saatavilla Play Kaupassa, voit silti ladata ja kokeilla sitä Epic Storesta. Mittarilukema ei kuitenkaan välttämättä ole suuremmalla puolella.
Tältä osin monet käyttäjät suosivat Nvidia GeForce Now -reittiä. Tämä sovellus on juuri laskeutunut Chromebookiin ja virtaviivaistaa koko prosessia. Tässä opetusohjelmassa jaamme molemmat menetelmät kanssasi. Ensimmäisessä menetelmässä käytetään Nvidian pilvipelialustaa ja seuraavassa Sideload-toimintoa. Joten hyödyntämällä sitä, näytämme sinulle, kuinka pelata Fortnite-peliä Chromebookilla. Seuraa koko ohjeistoa.

Sisällysluettelo
-
1 TAPA 1: Pelaa Fortniteä Chromebookilla GeForce Now -palvelun kautta
- 1.1 VAIHE 1: Määritä Nvidia GeForce nyt
- 1.2 VAIHE 2: Lataa ja asenna Fortnite Chromebookiin
-
2 TAPA 2: Lataa Fortnite sivulle Chromebookilla
- 2.1 VAIHE 1: Ota kehittäjätila käyttöön
- 2.2 VAIHE 2: Ota tuntemattomat lähteet käyttöön
- 2.3 VAIHE 3: Asenna Fortnite Chromebookiin
TAPA 1: Pelaa Fortniteä Chromebookilla GeForce Now -palvelun kautta
Seuraavat ohjeet jaetaan kahteen erilliseen osaan. Ensimmäinen näyttää sinulle, miten GeForce Now määritetään, kun seuraava menetelmä auttaa sinua asentamaan Fortniten Chromebookiin.
VAIHE 1: Määritä Nvidia GeForce nyt
- Pään yli GeForce nyt -sivulla ja napsauta Kirjaudu. Jos se osoittaa, että palvelu ei ole tällä hetkellä käytettävissä alueellasi, sinun kannattaa harkita a VPN.
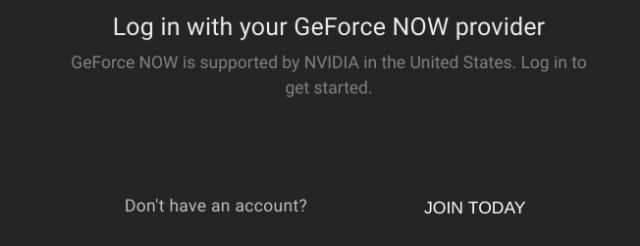
- Napsauta Liity nyt -painiketta ja se näyttää sinulle suunnitelmat valita.
- Ilmainen suunnitelma tarjoaa yhden tunnin suoratoiston. Jos se on sinulle mukavaa, hyvä ja hyvä, muuten sinun kannattaa harkita taalaa ja ostaa Perustaja (4, 99 dollaria) -paketti.
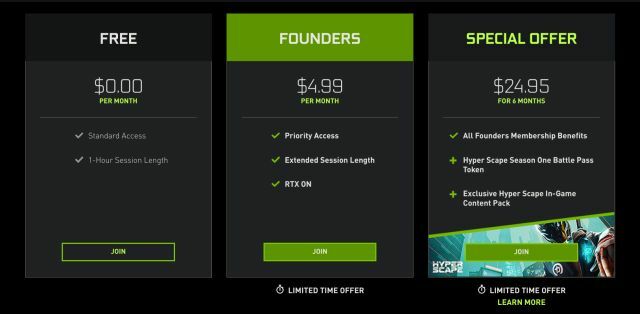
- Napsauta haluamasi suunnitelman alla olevaa Liity-painiketta ja jatka näytön ohjeita,
- Kun se on tehty, kirjaudu sisään uuteen Nvidia-tilillesi kirjautumistiedoillasi ja siinä kaikki. Voit nyt ladata ja pelata Fortnite-peliä alla mainittujen ohjeiden avulla.
VAIHE 2: Lataa ja asenna Fortnite Chromebookiin
- Pään yli Epic Games Store ja kirjaudu sisään, jos olet jo pelannut peliä aiemmin. Jos tämä on ensimmäinen kerta, napsauta Kirjaudu nyt -painiketta.

- Etsi nyt Fortnite-peli Epic Storesta ja paina Hae-painiketta.
- Palaa nyt taas takaisin GeForce Now -sivu ja etsi Fortnite. Lisää tämä peli kirjastoosi ja kun se on valmis, paina Play-painiketta.

- Sinulle annetaan nyt kamppeet ja napsauta sitten oikeassa alakulmassa olevaa vihreää Jatka-painiketta.
- Epic Games -kirjautumissivu tulee nyt näkyviin. Kirjaudu sisään samoilla tunnuksilla, joita olit käyttänyt Epic Games Storessa.
- Se siitä. Peli käynnistyy nyt ja jos olet käyttänyt aikaisempaa tunnusta, kaikki edistymisesi siirtyvät myös tähän laitteeseen.
Joten nämä olivat vaiheet Fortniten lataamiseen ja toistamiseen Chromebookilla. Jotkut saattavat pitää tätä menetelmää vaativana paljon työtä. Jos toistat myös tämän ajatuksen, niin on olemassa toinen menetelmä, jolla voit saavuttaa edellä mainitun tavoitteen. Vaikka pelin mittarilukema voi vaihdella, saat pelin kuitenkin asennettua Chroemboomiin. Tässä on tehtävä tässä suhteessa.
TAPA 2: Lataa Fortnite sivulle Chromebookilla
Voit helposti asentaa tonnia sovelluksia ja pelejä suoraan Play Kaupasta Chromebookillesi. Pelikehittäjien ja Google / Apple Storen välisten hajanaisista suhteista johtuen Fortnite ei kuitenkaan ole saatavilla molemmissa myymälöissä. Silloinkin on olemassa melko hieno kiertotapa, jonka avulla voit ladata sovelluksen asetuksiin.
Prosessi on samanlainen kuin me lataa APK Androidissa. Tätä varten sinun on otettava kehittäjätila käyttöön Chromebookilla. Tämä prosessi pyyhkii kaikki laitteesi tiedot, joten ota varmuuskopio ennen kuin jatkat eteenpäin. Kun varmuuskopiointi on valmis, jatka kehittäjätilan ottamista käyttöön.
VAIHE 1: Ota kehittäjätila käyttöön

- Sammuta Chromebook.
- Kun se on valmis, paina ja pidä Esc- ja Refresh-näppäimiä yhdessä ja paina samalla virtapainiketta.
- Saatat saada viestin, että Chrome-käyttöjärjestelmä puuttuu tai on vahingoittunut. No, ei ole mitään syytä huoleen, paina vain Ctrl + D-pikakuvaketta ja paina Enter-näppäintä.
- Chromebook käynnistyy nyt uudelleen ja käynnistyy kehittäjätilaan.
Sinun on nyt otettava käyttöön tuntematon lähde, ennen kuin voit ladata ja pelata Fortnite-peliä Chromebookilla. Näin se voidaan tehdä:
VAIHE 2: Ota tuntemattomat lähteet käyttöön

- Siirry Asetukset-valikkoon ja siirry Google Play -kauppaan.
- Napsauta Hallitse Android-asetuksia. Seuraa suojaus.
- Ota lopuksi käyttöön Tuntemattomat lähteet -valinta.
- Se siitä. Voit nyt jatkaa Fortniten lataamista ja pelaamista Chromebookilla.
VAIHE 3: Asenna Fortnite Chromebookiin
- Mene Fortnite-sivu Android-laitteeltasi ja lataa pelin APK-tiedosto.

- Liitä nyt laite tietokoneeseen ja siirrä EpicGamesApp.apk-tiedosto Chromebookiisi.
- Avaa lopuksi APK ja asenna APK-tiedosto noudattamalla näytön ohjeita.
- Kun tiedosto on asennettu, käynnistä se ja nauti äskettäin asennetusta Fortnitesta Chromebookilla.
Joten nämä olivat tarvittavat vaiheet Fortnite-pelin lataamiseen, asentamiseen ja pelaamiseen Chromebookilla. Olemme jakaneet kaksi eri menetelmää samalle. Kerro meille, minkä menetelmän lopulta valitset. Pyöristetään, tässä on joitain iPhone-vinkkejä, PC-vinkkejäja Android-vinkit ja temppu että sinun pitäisi myös tarkistaa.



