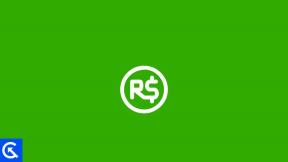Kuinka asentaa Windows 10 Maciin ilman Bootcampia
Palautus Tila / / August 05, 2021
Mietitkö uutta ominaisuutta käyttää Windows 10: ää Mac OS X- tai Mac OS -tietokoneessa? Vastaus on myöntävä. Kyllä, voit käyttää Windows 10: tä Mac OS -tietokoneellasi, eikä sinun tarvitse jatkaa vaihtamista Macin ja Windowsin välillä. Tämä säästää energiaa ja aikaa. Lisäksi Applella on myös sisäänrakennettu työkalu, joka toivottaa Windows 10: n tervetulleeksi kotiinsa.
Bootcamp tai Bootcamp Assistant uusimmalla Mac OS: llä auttaa sinua asentamaan Windows 10 Mac OS -tietokoneellesi. Bootcamp on kuitenkin tunnustettu hankalaksi sovellukseksi. Kun yrität asentaa Windows 10: n Bootcampilla, tulee virhe, että Bootcampin asennus epäonnistui. Tämä ei ole ainoa asia.

Syyt olla luottamatta Bootcampiin:
Huolimatta virheestä, jonka korjaaminen vie paljon aikaa kädestäsi, Bootcampiin liittyy myös muita ongelmia. Ongelmat on lueteltu alla.
- Useita Mac-ominaisuuksia on rajoitettu Windows 10: n käytön aikana
- Bootcamp sallii vain yhden aseman yhdellä osiolla
- Ääni pysähtyy sisäänrakennetuista kaiuttimista
- Verkkokamera ei toimi
- Aina kun aloitat Bootcamp Assistantin käsittelyn, se lataa Windows-ohjaimet uudelleen
Jos olet huolissasi nähdessäsi kaikki nämä ongelmat, jatka lukemista, koska näytämme sinulle, kuinka Windows 10 asennetaan Maciin ilman Bootcampia.
Windowsin asentaminen Mac-käyttöjärjestelmään ilman Bootcampia:
Vastuuvapauslauseke: Prosessi voi vahingoittaa osioita ja tietoja. Joten, jatka omalla vastuullasi.
Noudata alla annettuja ohjeita
- Mene Laukaisualusta Mac OS -tietokoneesi ja napsauta sitten Levytyökalu.
- Valitse asema (SSD tai HDD) ja avaa Osio välilehti
- Levytyökalu antaa sinulle osion asettelun.
- Sinun täytyy napsauttaa “+” -vaihtoehtoa uuden osion avaamiseksi.
- Sinun on valittava uudelle osiolle nimi, koko ja muoto.
- Napsauta sitten Käytä
- Varoitusviesti ilmestyy, valitse Osio viestissä.
- Jatkokäsittelyä varten tarvitset käynnistettävän flash-aseman, jossa on Windows 10 -käyttöjärjestelmätiedosto. Aseta se tietokoneen USB-porttiin.
- Käynnistä tietokone uudelleen ja paina Optio-näppäin niin kauan kuin Windows-vaihtoehto tulee näyttöön.
- Valitse Windows vaihtoehto, ja sitten sinun on valittava Kieli ja sitten osui Seuraava.
- Sinun on napsautettavaAsenna nyt”-Vaihtoehto näytöllä.
- Lue sitten käyttöoikeusehdot ja valitse valintaruutuHyväksyn lisenssiehdot. ” Osuma Seuraava.
- Valitse sitten haluamasi asennustyyppi.
- Jatka sitten ja alusta kaikki aseman osiot paitsi osio, joka auttaa Windows 10: n asennuksessa.
- Valitse juuri tehty osio ja paina sitten Asentaa.
- Tämä prosessi vie paljon aikaa. Tietokoneesi käynnistyy uudelleen useita kertoja.
- Odota, kunnes uusi sivu avautuu ja pyytää sinua antamaan Windows 10 -tuotetunnuksen.
- Voit myös valitaTee tämä myöhemmin.”
- Seuraa näytön ohjeita, ja asennus on valmis.
- Luo tili antamalla tarvittavat tiedot. Tarkista, toimiiko kaikki hyvin.
Saatat joutua vaihtamaan Mac OS -tietokoneesi mukana toimitetun tavallisen näppäimistön ja hiiren. Joten, pidä joukko uutta näppäimistöä ja hiirtä itsellesi ennen tämän prosessin aloittamista.
Bootcampin käyttäminen Windows 10: n asentamiseen Mac OS -tietokoneellesi on helpoin tapa. Mutta jokainen helppo asia tuo lopulta vaikeuksia. Bootcamp aiheuttaa useita virheitä. Joten sinun on etsittävä toista tapaa.
Ja jos olet kiinnostunut, olemme toimittaneet yksinkertaisen ja suoraviivan oppaan, jonka avulla voit asentaa Windows 10 Mac OS -tietokoneellesi. Toivon, että tästä oppaasta on hyötyä sinulle. Jos sinulla on kysyttävää tai palautetta, kirjoita kommentti kommenttikenttään.
Aiheeseen liittyvät artikkelit
- Kuinka korjata Windows Update -virhe 0x80070490
- Kuinka poistaa Win32: BogEnt virus Windowsista
- Kuinka korjata, jos Windows 10 ei toista MOV-tiedostoja?
- Etkö voi siirtää valokuvia iPhonesta Windows 10: een? Kuinka korjata?