Korjaa Blue Screen Error Dxgkrnl.sys Windows 10: ssä
Pc Vianmääritys / / August 05, 2021
BSOD- tai Blue Screen of Death -virheet ovat hyvin yleisiä kaikkien vanhojen ja uusien Windows-versioiden kanssa. Vastaavasti monet käyttäjät ovat tiettävästi kohdanneet "Blue Screen Error Dxgkrnl.sys Windows 10: ssä". Se tapahtuu yleensä, kun suoratoistat videoita tai pelaat pelejä verkossa tietokoneellasi. Dxgkrnl.sys korreloi Microsoft DirectX -ohjaimen kanssa.
Kun sininen ruutuvirhe Dxgkrnl.sys ilmestyy, järjestelmä käynnistyy automaattisesti uudelleen, ja se voi tulla melko turhauttavaksi jonkin ajan kuluttua. Siksi, jos sinäkin koket tämän epätodennäköisen tilanteen, olet laskeutunut oikeaan paikkaan. Tässä artikkelissa olemme tuoneet sinulle 8 helppoa ja nopeaa korjausta Blue Screen Error Dxgkrnl.sys -ohjelmaan Windows 10: ssä. Aloitetaan:

Sisällysluettelo
- 1 Syyt: Sinisen näytön virhe Dxgkrnl.sys Windows 10: ssä
-
2 Kuinka korjata sinisen näytön virhe Dxgkrnl.sys Windows 10: ssä?
- 2.1 Korjaus 1: Päivitä näytönohjaimen ohjain:
- 2.2 Korjaus 2: Suorita sinisen näytön vianmääritys:
- 2.3 Korjaus 3: Suorita DISM-komentorivityökalu:
- 2.4 Korjaus 4: Suorita SFC-skannaus:
- 2.5 Korjaus 5: Poista SLI käytöstä:
- 2.6 Korjaus 6: Tarkista mahdolliset laiteviat:
- 2.7 Korjaus 7: Muuta grafiikkamuistin kokoa BIOSissa:
- 2.8 Korjaus 8: Poista Nvidia Surround käytöstä:
Syyt: Sinisen näytön virhe Dxgkrnl.sys Windows 10: ssä
Sinisen näytön virhe Dxgkrnl.sys Windows 10: ssä voi tapahtua useista syistä. Harvat yleisistä syistä ovat:
- Jos näytönohjaimen ohjaimet ovat vioittuneet, vanhentuneet tai yhteensopimattomat.
- RAM-muistin mahdollisten korruptioiden takia.
- Oletetaan, että kaikki Windowsin rekisterit vioittuvat uusimmista dxgkrnl.sys-työkaluista.
- Jos dxgkrnl.sys -tiedosto vioittuu viruksen tai haittaohjelman kanssa.
Kuinka korjata sinisen näytön virhe Dxgkrnl.sys Windows 10: ssä?
Korjaus 1: Päivitä näytönohjaimen ohjain:
Yksi sinisen näytön virheen Dxgkrnl.sys tärkeimmistä syistä on graafisten ohjainten ja Windows 10 -käyttöjärjestelmän yhteensopimattomuus. Vanhentunut tai vioittunut ohjain saattaa myös aiheuttaa virheongelman, joten varmista, että näytönohjaimen ohjain on päivitetty ja yhteensopiva Windows 10: n kanssa.
Päivitä näytönohjaimen ohjain manuaalisesti:
- Valitse Käynnistä-valikosta ja avaa Laitehallinta.

- Laajenna Laitehallinta-ikkunassa Näyttöadapterien luettelo.
- Napsauta nyt hiiren kakkospainikkeella Graafinen ohjain ja valitse vaihtoehto Päivitä laite. Seuraa näytön ohjeita ja suorita päivitys loppuun.

Päivitä näytönohjaimen ohjain automaattisesti:
Automaattisten työkalujen käyttäminen näytönohjaimen päivittämiseen Windows 10: ssä on suhteellisen turvallisempaa ja helpompaa kuin manuaalinen tekeminen. Tätä varten voit joko käydä valmistajan verkkosivustolla tai Microsoft Office (alkuperäinen) -sivustossa ja päivittää tai ladata uusimman yhteensopivan järjestelmän kanssa. Tai voit myös käyttää muita verkossa olevia automaattisia ohjelmistotyökaluja.
Korjaus 2: Suorita sinisen näytön vianmääritys:
Windows 10 sisältää sisäänrakennetun vianmäärityksen, joka on itsessään ratkaisu moniin ohjelmisto- ja laitteisto-ongelmiin. Se voi toimia myös sinisen näytön virheen dxgkrnl.sys kanssa. Noudata seuraavia ohjeita:
- Siirry Käynnistä-valikkoon ja avaa Asetukset.
- Avata Päivitys ja suojaus ja napsauta vaihtoehtoa Vianmääritys (vasemmalla ruudulla).

- Valitse nyt Sininen näyttö ja valitse vaihtoehto Suorita vianmääritys. Seuraa näytöllä näkyviä ohjeita ja anna prosessin päättyä itsestään.
- Kun olet valmis, käynnistä tietokoneesi uudelleen ja tarkista, onko Dxgkrnl.sys -virhe ratkaistu.
Korjaus 3: Suorita DISM-komentorivityökalu:
Korjattujen järjestelmätiedostojen korjaamiseksi yksi parhaista pelastajista on DISM-komentorivityökalun käyttö. Se voi sijoittaa kaikki järjestelmäkuvat uudelleen ja on siten hyödyllinen Dxgkrnl.sys-virheen korjaamisessa. Sen tekemisestä
- Siirry Käynnistä-valikkoon ja etsi Komentokehote.
- Kun se on löydetty, napsauta sitä hiiren kakkospainikkeella ja valitse Suorita järjestelmänvalvojana.
- Kirjoita nyt pääkäyttäjäikkunaan seuraava komento,
DISM / online / Cleanup-Image / ScanHealth ja paina Tulla sisään.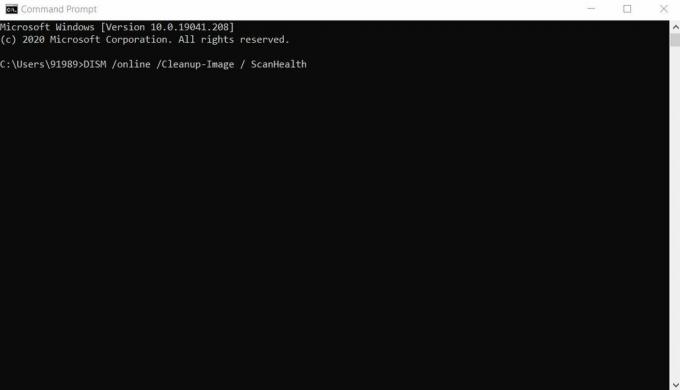
- Kirjoita nyt,
DISM / Online / Cleanup-Image / CheckHealth ja paina Tulla sisään.
- Kirjoita nyt,
DISM / Online / Cleanup-Image / RestoreHealth ja paina Tulla sisään.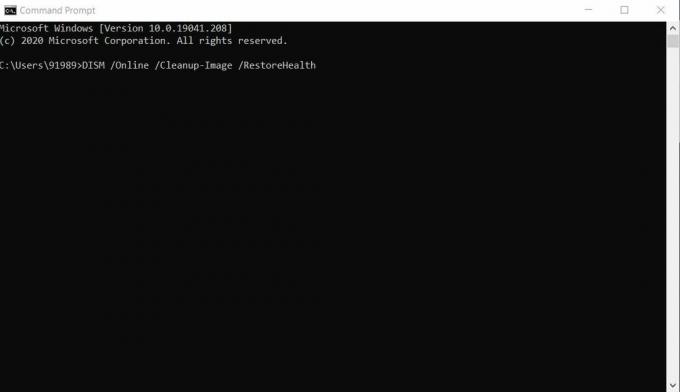
- Odota nyt, kun DISM tarkistaa ja palauttaa kaikki vioittuneet järjestelmätiedostot. Prosessi voi viedä aikaa. Kun olet valmis, käynnistä tietokone uudelleen ja tarkista, onko sinisen näytön virhe Dxgkrnl.sys korjattu vai ei.
Korjaus 4: Suorita SFC-skannaus:
Samoin, kuten DISM-työkalu, SFC-komentoa käytetään myös tarkistamaan ja korjaamaan pakatussa kansiossa olevia vioittuneita tiedostoja. SFC-skannauksen suorittamiseksi
- Siirry Käynnistä-valikkoon ja etsi Komentokehote.
- Kun se on löydetty, napsauta sitä hiiren kakkospainikkeella ja valitse Suorita järjestelmänvalvojana.
- Kirjoita nyt seuraava komento,
SFC / skannaus ja paina Tulla sisään.
- Anna sen tarkistaa ja korjata vioittuneet tiedostot (jos sellaisia on).
- Kun olet valmis, käynnistä tietokone uudelleen ja tarkista, onko Windows 10: n Blue Screen -virhe Dxgkrnl.sys ratkaistu.
Korjaus 5: Poista SLI käytöstä:
Kun järjestelmässäsi on kaksi Nvidia-näytönohjainta, se todennäköisesti näyttää sinisen virheen Dxgkrnl.sys Windows 10: ssä. Yleensä pelaajat käyttävät kahta Nvidia-näytönohjainta SLI-tilassa, koska se auttaa heitä parantamaan suorituskykyä. Lisäksi sanotaan, että kun SLI-tilaa käytetään Windows 10: ssä, VRAMissa saattaa esiintyä muistivuotoja. Sulje kaikki tällaiset mahdollisuudet ja päästä eroon Dxgkrnl.sys -virheestä seuraavasti:
- Avaa NVIDIA-ohjauspaneeli.
- Siirry pystypaneelista kohtaan 3D-asetukset ja valitse vaihtoehto Aseta SLI-kokoonpano (vasemmasta ruudusta).
- Alla Aseta SLI-kokoonpano, tarkista onko vaihtoehto Älä käytä SLI-tekniikkaa on valittu tai ei. Jos ei, muista valita se.
- Lopuksi tallenna muutokset napsauttamalla Käytä.
Voit nyt tarkistaa, onko sinisen näytön virhe Dxgkrnl.sys Windows 10: ssä ratkaistu.
Korjaus 6: Tarkista mahdolliset laiteviat:
Kuten aiemmin sanoimme, Windows 10: n Blue Screen -virhe Dxgkrnl.sys voi tapahtua myös viallisen emolevyn tai RAM-moduulin takia. Yksinkertaisella kielellä se tarkoittaa, että Dxgkrnl.sys voi tapahtua myös, jos järjestelmässäsi on jonkinlaisia laitteistohäiriöitä. Riittävän teknisen tietämyksen ja kokemuksen avulla voit tarkistaa ja korjata emolevyn tai RAM-moduulin. Jos et kuitenkaan tunne tietokoneen laitteisto-osaa, suosittelemme, että vierailet minkä tahansa tuotemerkin tietokoneen korjauskeskuksessa.
Korjaus 7: Muuta grafiikkamuistin kokoa BIOSissa:
Joillekin integroidun grafiikan käyttäjille Windows 10: n Blue Screen -virhe Dxgkrnl.sys ratkaistiin myös sen jälkeen, kun he olivat muuttaneet grafiikkamuistin kokoa BIOSissa. Noudata seuraavia ohjeita:
HUOMAUTUS: Prosessi voi vaihdella hieman käyttämäsi BIOS-tyypin mukaan.
- Ensinnäkin Käynnistä tietokone uudelleen.
- Kun järjestelmä on käynnistymässä uudelleen, painat yhtä näistä näppäimistä (Del, F2, F10) järjestelmän kokoonpanosta riippuen. Tee niin, kunnes tietokoneesi käynnistyy.
- Kun olet siirtynyt BIOS-asetuksiin, etsi jompikumpi näistä valikoista: Lisäasetukset, Lisäpiirisarja tai Lisäominaisuudet.

- Avaa se ja etsi sitten Graafiset asetukset tai Videoasetukset. Tässä sinun on vaihdettava muistikoko vähintään 128 Mt: iin.
Korjaus 8: Poista Nvidia Surround käytöstä:
Nvidia surround -ominaisuuden avulla voit nauttia 3D-kokemuksesta useissa työasemissa. Tämä upea ominaisuus on suosituin ammattilaispelaajien keskuudessa. Kuitenkin Nvidia-tila, kun sitä käytetään Windows 10: n kanssa, aiheuttaa todennäköisesti sinisen näytön virheen dxgkrnl.sys. Siksi voit yrittää poistaa Nvidia surroundin käytöstä päästäksesi eroon tästä virheestä.
Nvidia-tilaäänet voidaan poistaa käytöstä kahdella tavalla:
- Käytä pikanäppäimiä, kuten paina CTRL + ALT + S yhteensä tai CTRL + ALT + R yhteensä.
Tai
- Irrota pistoke kaikki työpöydät ja käynnistä sitten uudelleen vain yhdellä näytöllä.
Joten nämä olivat kaikki mahdolliset kokeillut ja testatut korjaukset Blue Screen -virheelle Dxgkrnl.sys Windows 10: ssä. Olemme yrittäneet sisällyttää parhaat toimivat ratkaisut, joiden avulla voit päästä eroon tästä sinisen näytön virhetilanteesta.
Tämän artikkelin loppuun mennessä toivomme, että olet saanut kaikki vastauksesi dxgkrnl.sys BSOD -virheeseen Windows 10, sen syihin ja korjauksiin. Voit vapaasti käyttää yllä olevassa artikkelissa mainittuja korjauksia ja päästä eroon virhetilanteesta. Jos sinulla on kysyttävää tai palautetta, kirjoita kommentti alla olevaan kommenttikenttään.



