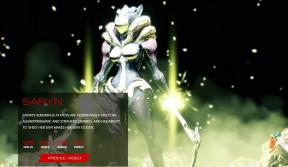Kuinka lisätä pikakuvakkeita Apple Watchiin
Miscellanea / / August 07, 2021
Pikakuvakkeet helpottavat sovelluksen käyttöä millä tahansa laitteella, olipa kyseessä sitten iPhone, Mac tai Apple Watch. Apple esitteli myös pikanäppäintoiminnon kellossaan, jossa on iOS 14 ja Watch OS 7. Tämän ominaisuuden avulla voit nyt lisätä pikakuvakkeita Apple -kelloosi. Voit määrittää useita pikavalintoja eri tehtäviin, kuten soittamiseen, musiikin kuunteluun tai kuvan ottamiseen.
Voit määrittää pikakuvakkeen sovelluksille ja tehdä kellotaulun aktiviteettisi mukaan haluamallasi tavalla kuunnella musiikkia tai podcastia, kun käytät tarvittavia sovelluksia, jotka ovat käytettävissä kellon painikkeilla tai koskettamalla näyttö. Kellosi sovellusten pikavalintojen avulla voit käynnistää sovelluksen suoraan ranteestasi, ja sovellus avautuu Watchissa. Joten sinun ei tarvitse koskea iPhoneen tehdäksesi tiettyjä asioita. Lisäksi voit lisätä pikakuvakkeen Apple Watchin sovellukseen, joka toimii watchOS 7: llä tai uudemmalla. Tässä oppaassa tiedämme kuinka lisätä pikakuvakkeita Apple Watchiin.
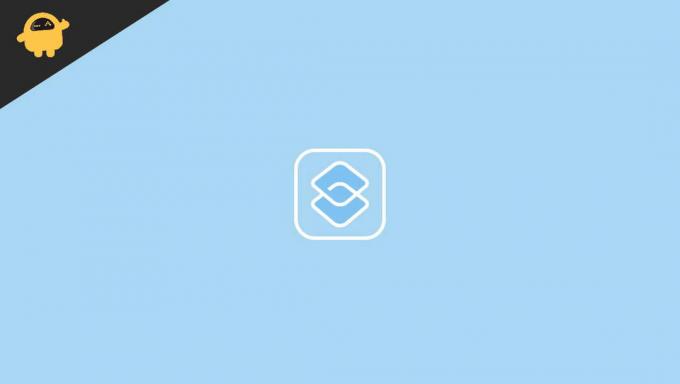
Sivun sisältö
-
Kuinka lisätä pikakuvakkeita Apple Watchiin
- Vaiheet pikanäppäinten lisäämiseksi Apple Watchiin
- Näytä Apple Watchin pikavalinnat iPhonessa
- Poista pikakuvakkeet Apple Watchista
- Suorita sovelluksen pikakuvakkeet Apple Watchissa
- Vianmääritys, jos pikanäppäimet eivät toimi Apple Watchissa
- Johtopäätös
Kuinka lisätä pikakuvakkeita Apple Watchiin
Nyt Apple Watchin suosittujen ominaisuuksien, kuten kuntoilun ja terveyden sekä seurannan lisäksi, voit lisätä pikanäppäimiä kellonäytön sovelluksiin pikanäppäinsovelluksen avulla. Ensinnäkin meidän on asennettava pikakuvakesovellus iPhoneen, ja se on kaikki muu sovelluksen itse tekemä työ. Myös pikakuvakesovellus luokittelee pikakuvakkeet, eikä sinun tarvitse lisätä niitä erikseen.
Vaiheet pikanäppäinten lisäämiseksi Apple Watchiin
Ennen kuin asennat sovelluksen ja lisäät pikakuvakkeita kelloosi, varmista, että kellossa on päivitetty käyttöjärjestelmä (watchOS 7), jotta laitteen pikanäppäimet toimivat sujuvasti.
-
Asenna Pikakuvake Sovellus App Storesta ja avaa se.

- Napauta nyt Galleria ja vieritä sitten alas nähdäksesi kaikki käytettävissä olevat pikavalinnat. Voit myös etsiä tarvittavaa sovellusta, kuten Jos haluat lisätä sähköpostin pikakuvakkeen, voit etsiä sitä ja lisätä sen.
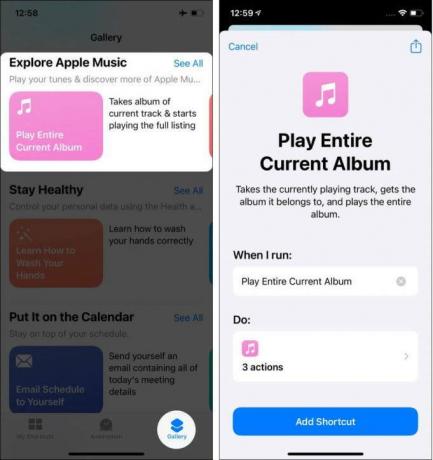
- Napauta sen jälkeen Lisää pikakuvake ja sitten pikakuvake lisätään Omat pikavalinnat -osioon.
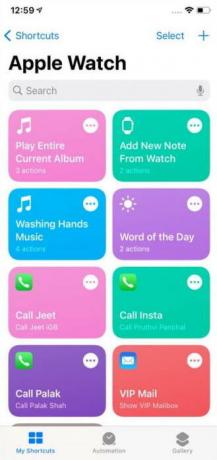
- Synkronoi seuraavaksi puhelin ja kello, jotta muutokset otetaan käyttöön. Synkronointi voi kestää muutaman sekunnin.
Näytä Apple Watchin pikavalinnat iPhonessa
- Avaa pikakuvakesovellus iPhonessa ja siirry sitten Omat pikakuvakkeet.
- Napauta seuraavaksi pikakuvakkeet vasemmasta yläkulmasta.

- Napauta sitten Apple Watch -vaihtoehtoa nähdäksesi kaikki pikavalinnat.
- Voit myös muokata kaikkia pikavalintoja, kuten manuaalisesti näyttää tai poistaa sovelluksia kellosta.
Poista pikakuvakkeet Apple Watchista
- Avaa pikakuvakesovellus iPhonessa ja siirry sitten Omat pikakuvakkeet.
- Napauta nyt kolmea pistettä sovelluksen oikeassa reunassa.
- Napauta jälleen kolmea pistettä sovelluksen oikeassa reunassa.
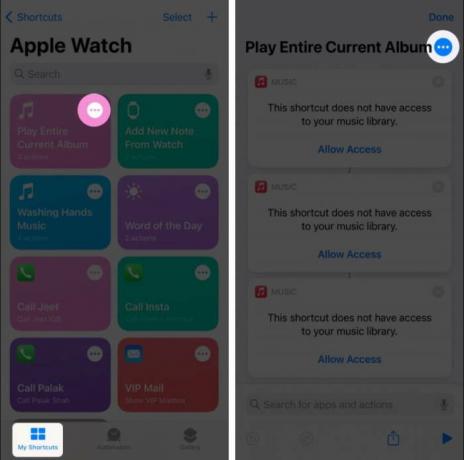
- Ota seuraavaksi käyttöön tai poista käytöstä sovelluksen pikakuvake vaihtamalla kytkin Näytä kellossa -vaihtoehdosta.
- Tämän jälkeen napauta don, jos haluat ottaa muutokset käyttöön Apple Watchissa.
Suorita sovelluksen pikakuvakkeet Apple Watchissa
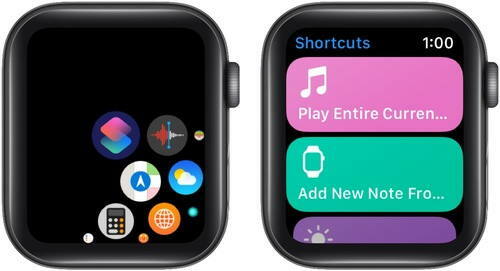
Voit käyttää sovelluksia painamalla kellon kruunupainiketta. Napauta sen jälkeen pikanäppäinsovellusta avataksesi sovelluksen. Napauta sitten haluamaasi pikakuvaketta suorittaaksesi sovelluksen kellossasi. Valitettavasti jotkin pikavalinnat eivät ole käytettävissä Watchissa. Joten tarkista kerran ja lisää sitten Apple -kelloon.
Vianmääritys, jos pikanäppäimet eivät toimi Apple Watchissa
Pikakuvake näkyy iPhonen ja kellon synkronoinnin jälkeen. Synkronointi voi kestää muutaman sekunnin. Suosittelemme, että odotat muutaman sekunnin ja jos ongelma jatkuu, yritä pysäyttää sovellus laitteillasi ja avaa se uudelleen. Voit myös yrittää poistaa käytöstä ja ottaa käyttöön laitteidesi WIFI- ja Bluetooth -yhteyden tai käynnistää molemmat laitteet uudelleen ja synkronoida uudelleen ongelman ratkaisemiseksi.
Johtopäätös
Tässä on kaikki menetelmät, joilla voit lisätä pikakuvakkeita Apple -kelloon, ja jos sinulla on kysyttävää tai ongelmia Apple iPhoneen tai Watchiin liittyen, kommentoi alla. Jos pidät tästä blogista, kerro siitä meille ja jaa se myös ystävillesi. Jos haluat lisätietoja Appleista, käy kotisivullamme.
Aiheeseen liittyvät artikkelit:
- Kuinka poistaa Apple Watch automaattisesti epäonnistuneiden salasanayritysten jälkeen?
- Korjaus: Apple Watchin päivitys jumissa vahvistamisen yhteydessä
- Apple Watchin nopeuttaminen käynnissä watchOS 7 tai uudempi
- Poista Apple Watch -ohjelmiston päivitystiedosto
- Valokuvien tallennustilan hallinta Apple Watchissa