Korjaus: Office on havainnut ongelman tässä tiedostossa
Miscellanea / / August 08, 2021
Microsoft Office voi auttaa suurelta osin virallisten asiakirjojen, kuten PDF- ja WORD -tiedostojen, kanssa dokumentointia varten. Mutta se voi aiheuttaa sinulle virheitä. Nimittäin - Office on havainnut ongelman tässä tiedostossa, jos tiedosto on vioittunut tai jotkin Microsoft Officen asennusongelmat.
Viime aikoina käyttäjät ovat kohdanneet lukuisia ongelmia Microsoft Office -sovelluksissa päivittäessään uusimpaan Windows -versioon. Jos puhumme tästä virheestä, monet käyttäjät ilmoittivat törmänneensä virheeseen yrittäessään avata tiedoston Microsoft Officella. Tämä tarkoittaa, että tiedosto on vioittunut tai Microsoftin toimistopukuihin liittyy joitakin ongelmia. Olisi parasta, jos kävisit läpi useita alla mainitsemiamme korjauksia ongelman korjaamiseksi. Katsotaanpa siis, kuinka korjata tämä.

Sivun sisältö
-
Korjaus: Office on havainnut ongelman tässä tiedostossa | Microsoft Office
- Korjaa 1: Poista Suojattu näkymä -vaihtoehto käytöstä
- Korjaa 2: Päivitä Microsoft Excel -sovellus
- Korjaa 3: Korjaa Microsoft Excel
- Korjaa 4: Lisää luotettu sijainti tiedostolle
- Johtopäätös
Korjaus: Office on havainnut ongelman tässä tiedostossa | Microsoft Office
Onneksi meillä on pari ratkaisua sinulle, jotka voivat auttaa sinua korjaamaan tämän ongelman. Jos haluat korjata virheen, noudata alla olevia ohjeita huolellisesti.
Korjaa 1: Poista Suojattu näkymä -vaihtoehto käytöstä

- Ensinnäkin sinun on suoritettava Microsoft Excel sovellus. Valitse sitten Tiedosto välilehti.
- Suuntaa sen jälkeen kohti Excel -asetukset ikkuna ja napsauta Luottamuskeskus.
- Napauta nyt Luottamusasetukset vaihtoehto ja valitse seuraavassa ikkunassa Suojattu näkymä vaihtoehto.
- Olisi parasta poistaa käytöstä "Ota suojattu näkymä käyttöön Internetistä peräisin olevalle tiedostolle ” vaihtoehto.
Se siitä. Aina kun avaat Excel -tiedoston, se avaa sen automaattisesti normaalinäkymässä suojatun näkymän sijaan.
Korjaa 2: Päivitä Microsoft Excel -sovellus
- Ensimmäinen ja tärkein askel on avata Microsoft Excel tietokoneessa ja napauta sitten tiedosto välilehti.
- Siirrä sitten hiiren osoitin kohti Tuotetiedot. Valitse sitten Päivitä vaihtoehto.
- Tämän jälkeen voit tarkistaa päivitykset napsauttamalla Päivitä nyt -painiketta.
Se siitä. Odota nyt, kunnes se tarkistaa päivitykset. Jos päivitys on kuitenkin saatavilla, se lataa ja asentaa päivitykset automaattisesti.
Korjaa 3: Korjaa Microsoft Excel
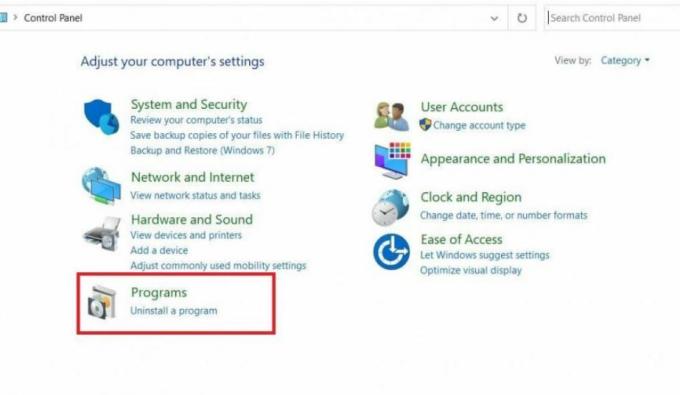
- Aluksi sinun on etsittävä Ohjauspaneeli Cortanan hakupalkista.
- Valitse sitten Poista ohjelma avataksesi tietokoneellesi asennettujen ohjelmien luettelon.
- Etsi nyt Microsoft Office Suite ja kaksoisnapsauta sitä.
- Tämän jälkeen ponnahdusikkuna tulee näkyviin. Sinun on valittava Muuttaa vaihtoehto ponnahdusvalikosta ja napauta sitten korjaus -painiketta.
- Odota nyt, kunnes korjausprosessi on valmis. Sitten näet, että erilaiset toimintahäiriöt on korjattu korjausprosessin jälkeen.
Korjaa 4: Lisää luotettu sijainti tiedostolle
- Ensinnäkin sinun on avattava Office -sovelluksesi Käynnistä -valikosta.
- Napsauta sen jälkeen Tiedosto ja valitse Asetukset valikko.
- Nyt sinun tarvitsee vain suunnata kohti Luottamuskeskus ja napsauta Luottamuskeskuksen asetukset.
- Napauta sitten Luotetut sijainnit ja lisää uusi sijainti.
- Napsauta sen jälkeen Selaa vaihtoehto selvittääksesi ongelman aiheuttavan kansion ja paina OK -painiketta.
Johtopäätös
Todennäköisin syy tähän ongelmaan on edelleen tiedostot. Joten muista ladata tiedostot uudelleen, jos se näyttää virheilmoituksia. Jos et edelleenkään pysty korjaamaan tätä ongelmaa noudattamalla yllä olevia vianmääritysmenetelmiä, voit poistaa Microsoft Officen asennuksen ja asentaa sen uudelleen.

![Stock ROMin asentaminen 4Good Light B100 -laitteeseen [laiteohjelmistotiedosto / pura]](/f/118d0e663b6c0f70122b11cc57eec4ad.jpg?width=288&height=384)

