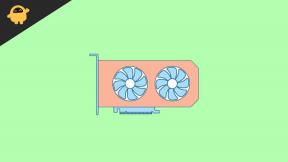State of Decay 2 kaatuu tietokoneessani (korjaus)
Miscellanea / / August 27, 2021
Hajoaminen 2 on avoimen maailman zombie-selviytymisvideopeli, jonka on kehittänyt Undead Labs ja julkaissut Xbox Game Studios. Se perustuu post-apokalyptiseen maailmaan, jossa sinun täytyy selviytyä äärimmäisessä kunnossa päivitettyjä aseita käyttämällä. Tämä on jatkoa State of Decaylle (2013), ja PC -version pelaajat rakastavat sitä. Jotkut kuitenkin raportoivat, että State of Decay 2 kaatuu PC: llä.
Jos kohtaat myös saman käynnistys kaatuu tietokoneessa, noudata tätä vianetsintäopasta kokonaan. Undead Labs on tehnyt hienoa työtä julkaisemalla jatko -osan, jossa on parannettu grafiikka, aseet, intensiivisemmät zombitaistelut jne. Mutta aivan kuten muutkin PC -pelit, tässäkin otsikossa on joitain ongelmia. Siksi pelaajilla, jotka eivät ole mukana, ei ole mahdollisuutta pelata tai käynnistää peliä tietokoneellaan.
Sivun sisältö
- Miksi State of Decay 2 kaatuu jatkuvasti?
-
State of Decay 2 kaatuu tietokoneessani (korjaus)
- 1. Tarkista järjestelmävaatimukset
- 2. Suorita peli järjestelmänvalvojana
- 3. Asenna kaikki odottavat Windows -päivitykset
- 4. Päivitä GPU -ohjaimet
- 5. Päivitä hajoamisen tila 2
- 6. Poista Xbox -sovellusten asennus
- 7. Asenna Windowsin kielipaketti uudelleen
- 8. Tarkista pelitiedostojen eheys
- 9. Poista Steam Overlay ja Xbox Game Bar käytöstä
- 10. Poista virustorjunta- ja palomuuriohjelma käytöstä
- 11. Suorita puhdas käynnistys
- 12. Palauta hajoamistila 2
- 13. Siirrä peli toiselle asemalle
- 14. Asenna Decay 2 uudelleen
Miksi State of Decay 2 kaatuu jatkuvasti?
No, käynnistyksen kaatumisongelman taustalla voi olla useita syitä, joihin voi kuulua Windowsin kielipaketin ongelmia, virustentorjuntaongelmia ohjelmisto, vanhentuneiden näytönohjainten ongelmat, pelin sisäisen peittokuvasovelluksen ongelmat, vioittuneet tai puuttuvat pelitiedostot, vanhentunut Windows-käyttöjärjestelmän rakenne, ja enemmän.

Onneksi täällä olemme jakaneet kaikki mahdolliset kiertotavat, joiden pitäisi toimia sinulle. Joten, tuhlaamatta enää aikaa, siirrymme alla olevaan oppaaseen.
State of Decay 2 kaatuu tietokoneessani (korjaus)
Ennen kuin ryhdyt käyttämään alla olevia menetelmiä, muista käynnistää peli ja tietokone uudelleen tarkistaaksesi, korjaako se ongelman vai ei. Joskus järjestelmän häiriö voi myös aiheuttaa tällaisia kaatumisongelmia. Jos se edelleen vaivaa sinua, käy kaikki ratkaisut läpi yksi kerrallaan, kunnes se korjataan.
1. Tarkista järjestelmävaatimukset
Tarkista ensin, onko tietokoneesi kokoonpano yhteensopiva State of Decay 2: n järjestelmävaatimusten kanssa.
Järjestelmän vähimmäisvaatimukset:
- Edellyttää 64-bittistä prosessoria ja käyttöjärjestelmää
- Käyttöjärjestelmä: Windows 10 64-bittinen
- Prosessori: Intel i5-2500 @2,7 Ghz / AMD FX-6300
- Muisti: 8 Gt RAM -muistia
- Grafiikka: NVIDIA GeForce GTX 760 2 Gt / AMD Radeon HD 7870
- DirectX: Versio 11
- Varastointi: 30 Gt vapaata tilaa
- Äänikortti: DirectX -yhteensopiva
Suositellut järjestelmävaatimukset:
- Edellyttää 64-bittistä prosessoria ja käyttöjärjestelmää
- Käyttöjärjestelmä: Windows 10 64-bittinen
- Prosessori: Intel i5 4570 @ 3.2Ghz / AMD FX-8350
- Muisti: 16 Gt RAM -muistia
- Grafiikka: NVIDIA GeForce GTX 1650 4 Gt / AMD Radeon R9 380
- DirectX: Versio 11
- Verkko: Laajakaistayhteys
- Varastointi: 30 Gt vapaata tilaa
2. Suorita peli järjestelmänvalvojana
Pelin suorittaminen järjestelmänvalvojana ratkaisee useimmissa tilanteissa yksinkertaisesti Windows -tietokoneesi kaatumisongelman. Siksi on aina erittäin suositeltavaa antaa järjestelmänvalvojan oikeudet suoritettavalle pelillesi, jotta se toimii oikein järjestelmässä. Tehdä niin:
- Oikealla painikkeella päällä Hajoaminen 2 exe -pikavalintatiedosto tietokoneellesi.
- Valitse nyt Ominaisuudet > Napsauta Yhteensopivuus välilehti.

- Muista napsauttaa Suorita tämä ohjelma järjestelmänvalvojana valintaruutu, jos haluat valita sen.
- Napsauta sitten Käytä ja valitse OK tallentaaksesi muutokset.
Jos käytät pelin suorittamiseen Epic Games Launcheria tai Steam -asiakasta, varmista, että annat järjestelmänvalvojalle myös pääsyn pelin käynnistimeen.
3. Asenna kaikki odottavat Windows -päivitykset
Voi olla mahdollista, että jokin Windowsin virheistä tai järjestelmätiedostoista on ristiriidassa pelin kanssa, jotta se voi toimia oikein. Joskus yhteensopimattomuusongelma voi ilmetä myös silloin, kun et ole päivittänyt ohjelmistoa jonkin aikaa. Varmista siis, että asennat kaikki odottavat Windows -päivitykset yksi kerrallaan ja pidät sen uusimmassa käyttöjärjestelmän versiossa. Tehdä se:
- Lehdistö Windows + I avaamaan Windowsin asetukset valikko.
- Napsauta seuraavaksi Päivitys ja suojaus > Valitse Tarkista päivitykset alla Windows päivitys -osiossa.

- Jos ominaisuuspäivitys on saatavilla, valitse lataa ja asenna.
- Odota hetki, kunnes päivitys on valmis.
- Lopuksi käynnistä tietokone uudelleen, jotta muutokset otetaan käyttöön välittömästi.
4. Päivitä GPU -ohjaimet
Siitä ei ole mitään uutta sanottavaa, koska vanhentunut näytönohjaimen ohjain voi useimmissa tapauksissa aiheuttaa kaatumisia ja mustan näytön ongelmia Windows -tietokoneessa, kun peli käynnistetään. On aina parempi tarkistaa näytönohjaimen päivitykset ja yrittää sitten pelata peli uudelleen. Tehdä se:
- paina Windows + X avaimet Quick Link -valikko.
- Napsauta nyt Laitehallinta luettelosta> Tuplaklikkaus päällä Näytön sovittimet.
- Oikealla painikkeella aktiiviseen käyttämääsi näytönohjaimeen.

- Valitse seuraavaksi Päivitä ohjain > Valitse Hae kuljettajia automaattisesti.
- Jos päivitys on saatavilla, se lataa ja asentaa automaattisesti uusimman version.
- Kun olet valmis, käynnistä tietokone uudelleen, jotta muutokset tulevat voimaan.
5. Päivitä hajoamisen tila 2
Aivan kuten Windowsin rakennus- ja grafiikkaohjain, sinun tulee myös päivittää pelin päivitysversio (jos saatavilla) tietokoneellesi. Se korjaa lopulta useita virheitä ja kaatumisia, joita saattaa esiintyä edellisessä korjaustiedostossa.
- Avaa Steam -asiakas > Siirry kohtaan Kirjasto peleistä.
- Täällä sinun on napsautettava Hajoaminen 2 Valitse peli vasemmasta sivupalkista.
- Kun pelin käynnistysrajapinta tulee näkyviin, tarkista, onko Päivittää -painike näkyy sinisenä tai ei.
- Jos se näkyy, napsauta sitä, odota, kunnes uusin korjauspäivitys asennetaan kokonaan.
- Kun olet valmis, napsauta pelata painiketta jatkaaksesi.
6. Poista Xbox -sovellusten asennus
Suosittelemme myös, että yrität poistaa Xbox Console Companion -sovelluksen Windows -tietokoneelta ja tarkistaa, korjaako se käynnistyksen kaatumisongelman vai ei. Tehdä se:
- paina Windows + X avaimet Quick Link -valikko.
- Napsauta nyt Sovellukset ja ominaisuudet > Selaa asennettujen sovellusten luetteloa alaspäin.
- Klikkaa Xbox -konsolin kumppani valitaksesi sen> Valitse Poista asennus.
- Napsauta pyydettäessä Poista asennus uudelleen> Odota, että sovellus poistetaan.
7. Asenna Windowsin kielipaketti uudelleen
Windowsin kielipaketti ei pelkästään toimi tietokoneessa, vaan tarjoaa myös tukea joillekin sovellusliittymää käyttäville oletuskielikohtaisille peleille. Koska Microsoft Studio on julkaissut State of Decay 2 -pelin, se käyttää Windows 10: n sisäänrakennettua kielipakettia. Joten se voi aiheuttaa ongelmia joidenkin tietokoneiden yhteensopivuudessa, jos kielipaketissa on vika. Asentamalla kielipaketin uudelleen voit korjata ongelman helposti.
- paina Windows + I avaimet Windowsin asetukset.
- Napsauta nyt Aika ja kieli > Valitse Kieli ja alue.
- Klikkaa Lisää kieli -painiketta> Hae Englanti (Yhdysvallat).
- Napsauta sitä ja valitse Seuraava > Valitse Asentaa.
- Odota, että kielipaketti asennetaan tietokoneeseen.
- Kun olet asentanut, napsauta ja vedä englannin (Yhdysvallat) kielipaketti ensimmäiseen paikkaan.
- Lopuksi käynnistä tietokone uudelleen, jotta muutokset tulevat voimaan.
8. Tarkista pelitiedostojen eheys
On myös tärkeää tarkistaa, esiintyykö pelitiedostoissa ongelma vai ei. Joskus vioittuneet tai puuttuvat pelitiedostot voivat aiheuttaa useita ongelmia pelin käynnissä tai jopa käynnistyksessä. Joten aina kun yrität käynnistää pelin, se alkaa kaatua tai ei käynnisty. Onneksi voit yksinkertaisesti tarkistaa ja korjata pelitiedostot, jos sinulla on ongelma. Tehdä tämä:
- Avaa Steam -asiakas tietokoneessa.
- Klikkaa Kirjasto > Oikealla painikkeella päällä Hajoaminen 2 asennettujen pelien luettelosta.
- Napsauta nyt Ominaisuudet > Siirry kohtaan Paikalliset tiedostot.

- Täällä sinun on napsautettava Tarkista pelitiedostojen eheys.
- Odota jonkin aikaa, kunnes korjausprosessi on suoritettu.
- Käynnistä tietokone uudelleen ja tarkista ongelma uudelleen.
9. Poista Steam Overlay ja Xbox Game Bar käytöstä
Monet kolmannen osapuolen peittokuvasovellukset, mukaan lukien Microsoftin oma Xbox Game Bar -peittokuva, voivat aiheuttaa vakavia ongelmia järjestelmän suorituskyvyssä. Jos olet yksi Steam -peittokuvan ja Xbox Game Bar -peittokuvan käyttäjistä, varmista, että poistat ne käytöstä tilapäisesti ja tarkista, korjaako ongelma tämän vai ei.
Poista Steam Overlay käytöstä:
- Avaa Höyry asiakas> Siirry Kirjasto.
- Nyt, oikealla painikkeella päällä Hajoaminen 2 > Valitse Ominaisuudet.
- Suuntaa Yleistä osio> Tässä vain poista valinta the Ota Steam Overlay käyttöön valintaruutu.
- Palata takaisin Kirjasto > Avaa uudelleen Hajoaminen 2 tarkistaa kaatumisongelman.
Poista Xbox Game Bar käytöstä:
Xbox Game Bar on peittokuvasovellus ja yksi Microsoftin hyödyllisistä työkaluista, jonka avulla käyttäjät voivat helposti kaapata pelin kuvakaappauksia tai tallentaa videoita.
- paina Windows + I avaimet Windowsin asetukset.
- Klikkaa Pelaaminen vasemmasta ruudusta> Napsauta Xbox -pelipalkki.
- Varmista tässä sammuttaa kytkin.
- Palaa nyt edelliselle sivulle ja kiihottua the Pelitila vaihda pelaamisen optimoimiseksi.
10. Poista virustorjunta- ja palomuuriohjelma käytöstä
Jos käytät jotakin virustentorjunta- tai palomuuriohjelmaa Windows -tietokoneellasi, sinun on sammutettava ne väliaikaisesti ja tarkistettava kaatumisongelma uudelleen. Tehdä tämä:
- Klikkaa Aloitusvalikko > Tyyppi Ohjauspaneeli ja napsauta sitä.
- Kirjoita nyt palomuuri hakukenttään> Napsauta Windowsin palomuuri.
- Napsauta vasemmasta ruudusta Ota Windowsin palomuuri käyttöön tai poista se käytöstä.
- Muista valita Sammuta Windowsin palomuuri varten Yksityisen ja julkisen verkon asetukset.
- Lopuksi käynnistä tietokone uudelleen, jotta muutokset tulevat voimaan, ja yritä tarkistaa ongelma.
Nyt sinun on myös poistettava virustorjunta (Windows Defender) käytöstä seuraavasti:
- Suuntaa Windowsin asetukset> Tietosuoja ja suojaus.
- Mene nyt kohtaan Windowsin suojaus> Virus- ja uhkasuojaus.
- Klikkaa Hallitse asetuksia > Sitten sammuttaa the Reaaliaikainen suojaus vaihtoehto.
- Kun olet valmis, muista käynnistää tietokone uudelleen, jotta muutokset tulevat voimaan.
Jos käytät mikä tahansa kolmannen osapuolen virustentorjuntaohjelmaa, muista sammuttaa se manuaalisesti.
11. Suorita puhdas käynnistys
Joskus pari taustalla suoritettavaa tehtävää tai käynnistysohjelmaa voi aiheuttaa ongelmia järjestelmän suorituskyvyssä tai resursseissa. Jos sinustakin tuntuu samalta tai sinulla on hidas käynnistysaika, muista noudattaa seuraavia ohjeita:
- Lehdistö Windows + R avaimet Juosta valintaikkuna.
- Kirjoita nyt msconfig ja lyödä Tulla sisään avata Järjestelmän kokoonpano ikkuna.
- Siirry kohtaan Palvelut välilehti> Ota käyttöön Piilota kaikki Microsoftin palvelut valintaruutu.

- Klikkaa Poista kaikki käytöstä.
- Klikkaa Käytä ja sitten OK tallentaaksesi muutokset.
- Napsauta nyt Aloittaa välilehti> Napsauta Avaa Tehtävienhallinta.

- Alla Aloittaa -välilehdellä Tehtävienhallinta -käyttöliittymässä, napsauta tiettyjä tehtäviä, jotka on otettu käyttöön käynnistyksen yhteydessä> Napsauta Poista käytöstä.
- Muista valita tehokkaat käynnistysohjelmat ja poistaa ne käytöstä yksitellen.
- Kun kaikki on tehty, käynnistä tietokone uudelleen, jotta muutokset tulevat voimaan.
12. Palauta hajoamistila 2
Jos pelisi ei käynnisty käynnistyksen yhteydessä kaikkien edellä mainittujen menetelmien suorittamisen jälkeen, sillä voi olla ongelmia välimuistitiedoissa. Voit poistaa pelin häiriöt tai välimuistitiedot palauttamalla pelin.
- paina Windows (Käynnistä) + X avaimet Quick Link -valikko.
- Valitse Sovellukset ja ominaisuudet > Napsauta Hajoaminen 2 valitse se asennettujen ohjelmien luettelosta.
- Napsauta nyt Edistyneet asetukset > Valitse Nollaa.
- Kun olet valmis, käynnistä tietokone uudelleen ja yritä käynnistää peli
13. Siirrä peli toiselle asemalle
Jos levytila on tarpeeksi pieni pelin asentamispaikkaan, se voi laukaista käynnistyshäiriöitä. Voit yksinkertaisesti siirtää pelin toiseen asemaan, jossa on tarpeeksi vapaata tilaa. Tehdä tämä:
- paina Windows + X avaimet Quick Link -valikko.
- Valitse Sovellukset ja ominaisuudet > Alle Sovellukset ja ominaisuudet, Klikkaa Hajoaminen 2.
- Valitse Liikkua > Valitse uusi asema avattavasta valikosta.
- Klikkaa Liikkua uudelleen ja tarkista ongelma.
14. Asenna Decay 2 uudelleen
Jos mikään menetelmistä ei auttanut sinua, yritä asentaa State of Decay 2 -peli uudelleen ja tarkista, auttaako se sinua korjaamaan kaatumisongelman. Tehdä niin:
- Käynnistä Steam -asiakas tietokoneessa.
- Mene nyt kohtaan Kirjasto > Oikealla painikkeella päällä Hajoaminen 2 peli.
- Päätä kohti Hallinnoi > Valitse Poista asennus.
- Napsauta pyydettäessä Poista asennus uudelleen ja suorita asennuksen poisto noudattamalla näytön ohjeita.
- Kun olet valmis, muista käynnistää tietokone uudelleen, jotta muutokset otetaan käyttöön välittömästi.
- Avaa Steam -asiakas uudelleen ja asenna peli uudelleen käyttämällä nykyistä Steam -tiliä.
- Nauttia!
Siinä se, kaverit. Toivomme, että olet löytänyt tämän oppaan hyödylliseksi. Lisäkysymyksiä varten voit kommentoida alla.