Kuinka korjata Gboard -näppäimistöstä puuttuva mikrofonikuvake
Miscellanea / / September 08, 2021
Käytämme mikrofonitoimintoa nopean äänimuistion lähettämiseen viestinä, koska viestin kirjoittaminen voi viedä kauan, varsinkin kun siihen on liitetty liikaa yksityiskohtia. Voit lähettää ääniviestejä napsauttamalla Gboardin mikrofonikuvaketta. Joidenkin ongelmien vuoksi mikrofonikuvake saattaa kuitenkin puuttua Gboard -näppäimistöstä. Voit palauttaa kuvakkeen ja käyttää äänikirjoitusominaisuutta helposti seuraavien menetelmien avulla.
Google Play -kaupasta on saatavana monia virtuaalisen näppäimistön sovelluksia, mutta Gboard on arvostetuin näppäimistö. Se on muokattavissa ja siinä on monia arvokkaita ominaisuuksia, kuten sovelluksen sisäinen integrointi Google-hakuun, Google Maps ja käännös. Ja se on näppäimistön oletussovellus, joka tulee lähes jokaisen Android -älypuhelimen mukana. Yksi tärkeimmistä ominaisuuksista on myös äänikirjoitus mikrofonin avulla. Mutta monet käyttäjät ilmoittavat, että ominaisuus puuttuu viime aikoina, koska he voivat sietää Gboard -näppäimistön mikrofonikuvakkeen ja äänisyöttö ei toimi oikein.

Sivun sisältö
-
Kuinka korjata Gboard -näppäimistöstä puuttuva mikrofonikuvake
- Tapa 1: Aktivoi äänikirjoitus
- Tapa 2: Poista Gboard -sovelluksen välimuisti ja tiedot
- Tapa 3: Ota mikrofonin käyttöoikeus käyttöön
- Tapa 4: Poistu beta -ohjelmasta
Kuinka korjata Gboard -näppäimistöstä puuttuva mikrofonikuvake
Jos käytät äänikirjoitusta, tiedät, kuinka kätevää tekstin kirjoittaminen on. Langattomien kuulokkeiden avulla viestin välittäminen on helpompaa. Tekniikan kehittyessä trendit kuitenkin siirtyvät ääniviestintään. Se riippuu puheentunnistuksesta, eikä meidän tarvitse kirjoittaa fyysisesti. Joten ilman lisäselvityksiä, kerromme mahdollisista tavoista ottaa äänikirjoitus käyttöön Gboard -näppäimistöllä.
Lisäksi, kuten aiemmin sanoimme, se on esiladattu uudella älypuhelimella. Jos ei, voit ladata sen osoitteesta Google Play Kauppa. Voit asentaa sen, jos laitteellasi ei ole Gboardia. Virtuaalisen näppäimistön asentamisen jälkeen sinun on otettava se käyttöön asetuksista.
Tapa 1: Aktivoi äänikirjoitus
Ensimmäinen vaihe on tarkistaa, onko mikrofonin käyttöoikeus otettu käyttöön älypuhelimessasi. Joskus se voidaan poistaa käytöstä vahingossa. Ota mikrofonin käyttöoikeus käyttöön noudattamalla alla olevia ohjeita.
- Avaa laitteen asetukset ja napauta sitten Yleinen hallinta.
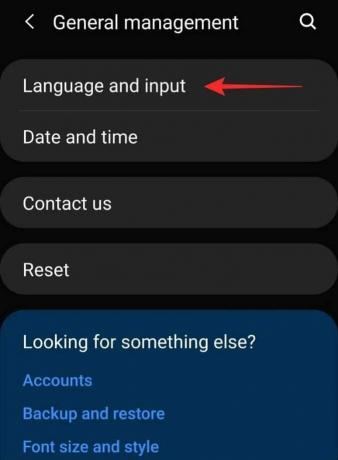
-
Siirry nyt kohtaan Kieli ja syöttö.

- Napauta sen jälkeen näyttönäppäimistö ja valitse sitten Gboard.
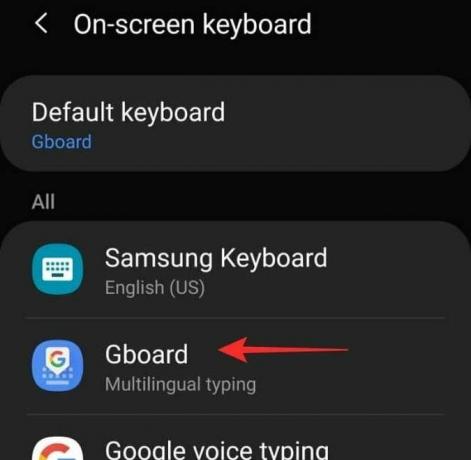
- Se avaa Gboard -asetuksen, siirry äänikirjoitukseen.
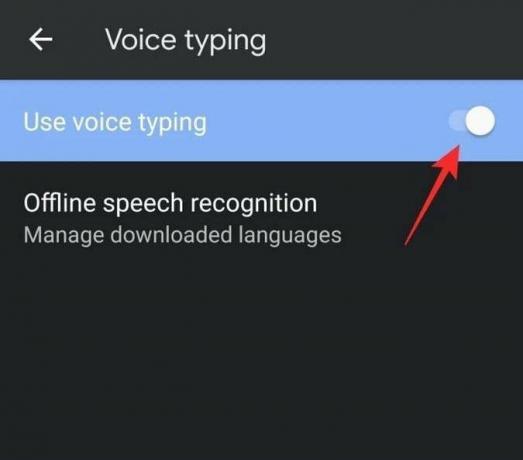
- Ota seuraavaksi käyttöön Käytä äänikirjoitusta vaihtokytkimellä.
Tapa 2: Poista Gboard -sovelluksen välimuisti ja tiedot
Seuraava tapa on tyhjentää sovelluksen välimuisti ja tallennusmuisti, poistaa välimuisti ja tiedot poistaa kaikki virtuaalisen näppäimistön asetuksissa tekemäsi muutokset ja palauttaa sen oletusasetuksiin asetukset.
- Avaa laitteen asetukset ja siirry sovelluksiin.
- Etsi ja napauta sitten Gboard.
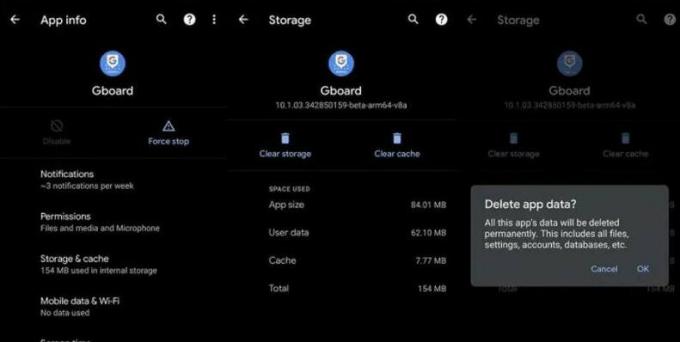
- Vieritä sen jälkeen alas ja napauta Tyhjennä välimuisti ja Tyhjennä tiedot.
Tapa 3: Ota mikrofonin käyttöoikeus käyttöön
Jos mikrofonin kuvake puuttuu edelleen Gboard -näppäimistösovelluksesta käyttöoikeuksien ja tietojen ja välimuistin poistamisen jälkeen, sinun on aktivoitava mikrofoni sovelluksen luvalla.
- Avaa laitteen asetukset ja siirry sovelluksiin.
- Vieritä nyt alas ja napauta Käyttöoikeudet.
- Napauta sen jälkeen mikrofonia ja salli mikrofonin käyttö.
Tapa 4: Poistu beta -ohjelmasta
Se on valinnainen ratkaisu saada mikrofonikuvake virtuaalinäppäimistöön. Joskus meistä tuli betatestaaja, joka käytti uutta ominaisuutta ennen sen virallista julkaisua, koska versio ei ole vakaa, sillä voi olla joitain häiriöitä ja jotkin toiminnot eivät toimi. Voit poistaa beta -version käytöstä. Tässä on vaiheet.
- Avaa Google Play Kauppa ja etsi Gboard hakupalkista.
- Vieritä nyt alaspäin ja napauta Jätä poistuaksesi beeta -ohjelmasta.
- Jos löydät tämän vaihtoehdon, voit poistaa Gboardin asennuksen ja asentaa sen uudelleen.
Kaikkien edellä mainittujen menetelmien avulla voit korjata Gboard -virtuaalinäppäimistön puuttuvan mikrofonin ongelman. Kerro meille, mikä näistä menetelmistä toimii sinulle; jos sinulla on ehdotuksia tai kysymyksiä, kommentoi alla.
Mainokset
Aiheeseen liittyvät artikkelit:
- Leikepöydän ehdotusten poistaminen käytöstä Gboardissa?
- Kuinka luoda omat kasvojesi emoji Android -laitteella
- Korjaus: Google Meet -mikrofoni ei toimi
- Useiden kohteiden kopioiminen ja liittäminen GBoardin avulla
- Vieraan kielen kirjoittaminen Gboard -näppäimistö -sovelluksella



