Korjaus: OBS ei kaappaa peliä
Miscellanea / / September 09, 2021
Jos olet hardcore -pelaaja ja käytät yleensä OBS kaapataksesi pelattavuutesi ladataksesi sen sosiaaliseen mediaasi. Sitten olet todennäköisesti joutunut virheeseen nykyään sen kanssa. Minun on kohdattava OBS, joka ei tallenna pelivirhettä. Ja luota minuun! Tämä on hyvin turhauttavaa. Viime päivät olivat kuitenkin minulle erittäin vaikeita, koska en pystynyt kaappaamaan peliäni OBS: n avulla.
Mutta lopuksi, aivoriihen jälkeen virheen kanssa, olen huomannut, että käytettävissä on useita kiinteitä, joita voit myös käyttää. Joten älä huoli, jos sinulla on myös sama virhe, kuten olen selittänyt kaikki korjaukset tässä oppaassa. Siksi aloitetaan nyt kattava oppaamme siitä, miten korjata OBS, joka ei kaappaa peliongelmia.

Sivun sisältö
-
Korjaus, jos OBS ei kaappaa peliä
- Tapa 1: Vaihda OBS: n grafiikkasuoritin
- Tapa 2: Suorita järjestelmänvalvojana
- Tapa 3: Ota yhteensopivuustila käyttöön
- Tapa 4: Käytä vaihtoehtoa pelin sieppaamiseen
Korjaus, jos OBS ei kaappaa peliä
Virheen takana voi olla erilaisia syitä. Kyllä, se voi johtua vanhentuneesta ohjelmistosta, luvasta, virustentorjunnasta jne. Mutta, älä huoli! Tässä mainitsemamme menetelmä todella auttaa sinua korjaamaan OBS: n, joka ei tallenna pelivirhettä. Siirrymme nyt suoraan vaiheisiin:
Tapa 1: Vaihda OBS: n grafiikkasuoritin
Jos käytät Nvidia GPU: ta, vaihda OBS: n GPU korkean suorituskyvyn tilaan. Joten tässä on vaiheet, jotka sinun on noudatettava tehdäksesi sen:
- Avaa ensin Nvidian ohjauspaneeli ja mennä Hallinnoi 3D -asetuksia.
-
Siirry sitten kohtaan Ohjelman asetukset ja napsauta Lisätä.

-
Paina sen jälkeen selaa -painiketta ja napsauta hiiren kakkospainikkeella OBS.exe.

- Napsauta nyt Avaa tiedoston sijainti tietää sen polun.
-
Valitse sen jälkeen Suorituskykyinen NVIDIA-prosessori ja paina Käytä -painiketta.
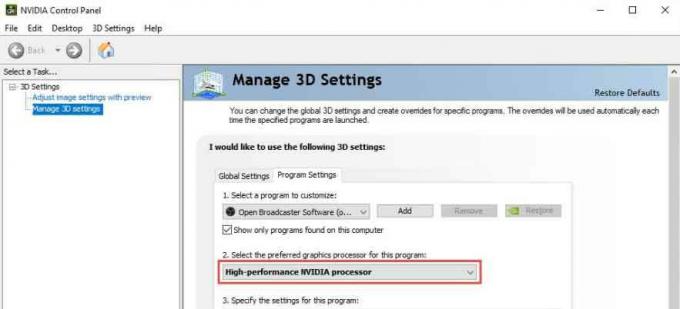
- Lopuksi poistu Nvidia -ohjauspaneelista ja käynnistä OBS uudelleen. Tarkista sitten, onko se korjattu.
Tapa 2: Suorita järjestelmänvalvojana
Se on toinen tapa, jolla voit korjata ongelman. Esimerkiksi joskus Windows -tietokoneresurssien käyttöoikeuksien puutteen vuoksi OBS -näytön kaappaussovellus alkaa kaatua tai ei pysty kaappaamaan näyttöäsi. Joten siinä tapauksessa OBS -sovelluksen käyttäminen järjestelmänvalvojan oikeuksilla saattaa korjaantua, koska monet käyttäjät pitävät tätä menetelmää erittäin hyödyllisenä.
Voit tehdä tämän siirtämällä hiiren osoittimen Windows-tietokoneesi työpöydälle ja napsauttamalla hiiren kakkospainikkeella OBS.exe-kuvaketta. Valitse sen jälkeen Suorita järjestelmänvalvojana vaihtoehto avattavasta valikosta. 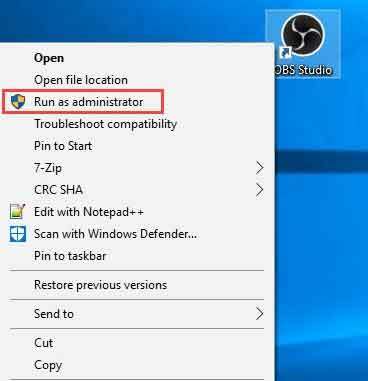
Tapa 3: Ota yhteensopivuustila käyttöön
Monet pelaajat ilmoittivat, että yhteensopivuustilan ottaminen käyttöön auttaa heitä korjaamaan tämän nimenomaisen ongelman. Siksi voit myös kokeilla sitä. Noudata nyt seuraavia vaiheita tehdäksesi sen:
- Siirrä ensin hiiri työpöydällesi ja napsauta hiiren kakkospainikkeella OBS.exe.
- Valitse sen jälkeen ominaisuudet vaihtoehto avattavasta valikosta.
-
Siirry nyt kohtaan Yhteensopivuus välilehti ja valitse sen edessä oleva valintaruutu Suorita tämä ohjelma yhteensopivuustilassa.
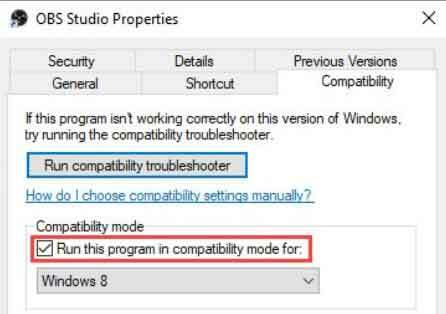
- Tallenna asetukset lopuksi painamalla Käytä -painiketta ja napsauta Ok -painiketta.
Lue myös: Parhaat Cyberpunk 2077 -moodit kaikkien korjausten, hienosäädön ja hauskanpidon kanssa
Tapa 4: Käytä vaihtoehtoa pelin sieppaamiseen
Voi olla mahdollista, että viimeisimmässä päivityksessä OBS -näytön tallennin saa joitain häiriöitä. Joten sinulla on nyt kaksi vaihtoehtoa. Kyllä, sinun on joko odotettava, että kehittäjät julkaisevat päivitykset ongelman korjaamiseksi, tai siirrytään mihin tahansa vaihtoehtoiseen sovellukseen. OBS -näytönkaappaussovellukseen on saatavana monia vaihtoehtoja, kuten Windows Game Capture, Snagit jne. Voit siis käyttää mitä tahansa haluamaasi sovellusta, kunnes OBS -sovellus korjataan.
Mainokset
Joten meillä on kaikki, mitä voimme tarjota sinulle, kuinka korjata, jos OBS -sovellus ei pysty kaappaamaan peliäsi. Toivomme, että tämä opas on hyödyllinen. Jos sinulla on epäilyksiä, kysy meiltä kommenttikentässä. Autamme sinua varmasti jatkossakin.



