Word -asiakirjojen avaaminen ilman Microsoft Word -ohjelmistoa
Miscellanea / / September 09, 2021
Oletko koskaan halunnut avata Word -asiakirjan nopeasti, mutta sinulla ei ollut Word -ohjelmistoa? No se on erittäin turhauttava tilanne. Olen ollut siellä ja toivon, että tähän kaoottiseen tilanteeseen löytyisi ratkaisuja. Mutta sinun ei tarvitse huolehtia, koska tässä artikkelissa aiomme selittää, kuinka voit todella avata Word -asiakirjan tietokoneellasi ilman Word -ohjelmistoa järjestelmässäsi.
Office -asiakirjat, mukaan lukien Word, Excel ja PPT, ovat hyvin näkyvissä ja niitä käytetään päivittäin. Jos Windows voi helposti avata PDF-tiedostoja itse selaimessa, siinä ei ole sisäänrakennettua mekanismia Word-asiakirjojen avaamiseen. Tämä voi olla valtava ongelma, kun sinulla ei ole asennettu sanaohjelmistoa, mutta sinun on tarkasteltava tai muokattava doc -tiedostoja. Tällaisessa tapauksessa voit joko asentaa minkä tahansa vapaasti käytettävän työkalun tai käyttää myös joitain online-tekstinkäsittelyohjelmia Word-dokumenttien avaamiseen, tarkasteluun ja muokkaamiseen. Tarvitset kuitenkin toimivan Internet -yhteyden tietokoneellesi, jotta online -tekstinkäsittelyohjelma toimisi.
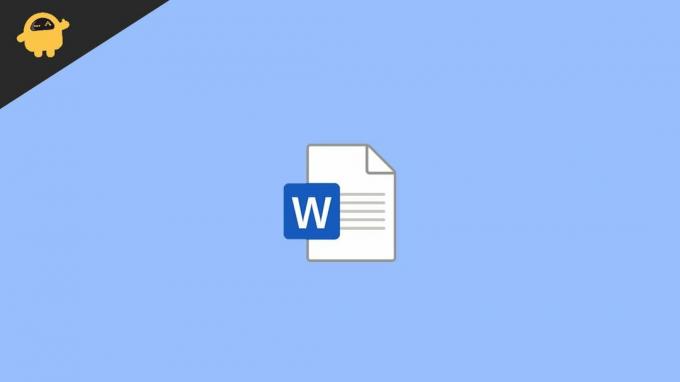
Sivun sisältö
-
Kuinka avata Word -asiakirjoja ilman Word -ohjelmistoa
- Tapa 1: Google -dokumenttien käyttö
- Tapa 2: Käytä Office Onlinea
- Tapa 3: Wordin muuntaminen PDF -muotoon
- Tapa 4: Lataa ilmainen dokumenttien katseluohjelma
- Johtopäätös
Kuinka avata Word -asiakirjoja ilman Word -ohjelmistoa
Mistä tahansa online -sanan katseluohjelman käyttämisestä ilmaisen erillisen dokumenttien katselusovelluksen lataamiseen. Word -asiakirjojen avaamiseen ilman sanaohjelmistoa on useita tapoja, joista aiomme keskustella yksityiskohtaisesti alla.
Tapa 1: Google -dokumenttien käyttö
Ominaisuuksien ja käyttäjäystävällisyyden suhteen Google-dokumentit on yksi johtavista asiakirjojen online-käsittelyn ratkaisuista. Voit käyttää Google -dokumentteja tällä linkkija tarvitset vain Google -tilin. Näin saat käyttöösi 15 Gt pilvitallennustilaa sekä pääsyn Googlen palveluihin, mukaan lukien Google -dokumentit.

Voit avata tiedoston Google -dokumenteissa napsauttamalla näytön Tiedostonvalitsin -kuvaketta ja valitsemalla Lähetä. Selaa sitten tiedostoja tietokoneeltasi ja napsauta Avaa.
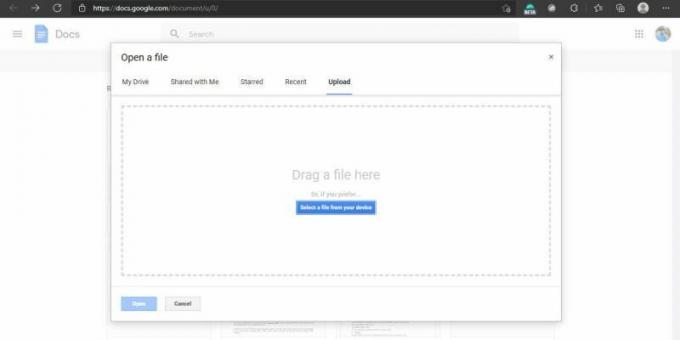
Google -dokumentit avaa tiedoston ja tallentaa sen Google -asemaan. Tällä tavalla voit käyttää tiedostoa mistä tahansa. Mutta jos haluat tallentaa sen paikallisesti, sinun on napsautettava Tiedosto> Lataa> Docx.
Tapa 2: Käytä Office Onlinea
Jos tunnet Microsoftin sanan, sinun kannattaa ehdottomasti kokeilla Officeamme verkossa. Microsoft tarjoaa toimivan käyttöliittymän suoraan selaimesi kautta. Voit käyttää tätä linkki kokeilla toimistoa verkossa. Mutta sinulla pitäisi olla Microsoft -tili, jos haluat käyttää kyseistä palvelua.
Mainokset

Voit avata tiedoston napsauttamalla yllä olevaa linkkiä. Nyt kun olet kirjautunut sisään, sinun pitäisi pystyä näkemään Officen online -kotisivu. Napsauta vasemmanpuoleisessa ruudussa Word -kuvaketta.
Nyt kun Wordin online -käyttöliittymä latautuu, vedä ja pudota Word -asiakirja -tiedosto selaimeen. Se avaa tiedostosi ja voit aloittaa sen käytön. Kun olet muokannut tiedostoa, voit käyttää Tiedosto> Tallenna nimellä> Lataa kopiointimenetelmä paikallisen kopion tekemiseksi.
Mainokset
Tapa 3: Wordin muuntaminen PDF -muotoon
Tämä menetelmä voi joskus olla erittäin hyödyllinen, ja tämä edellyttää myös toimivaa Internet -yhteyttä. Pohjimmiltaan yritämme muuttaa olemassa olevan Word -asiakirjamme PDF -tiedostoksi. Sitten voimme helposti avata PDF -tiedoston jopa selaimesi avulla.
- Siirry mihin tahansa kunnolliseen online -muuntosivustoon. Esimerkiksi "Rakastan PDF" on loistava sivusto.
- Valitse muuntomenetelmäksi Word PDF: ksi.

- Valitse nyt tiedosto tai vedä ja pudota se mainittuun kenttään.
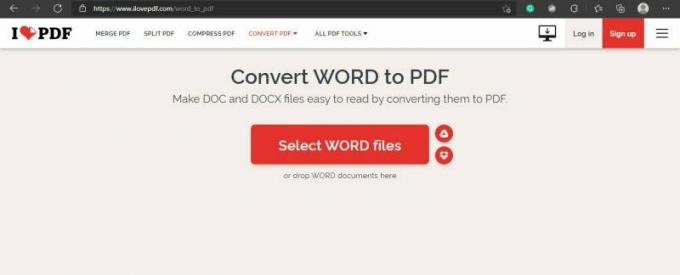
- Odota, että muunnos on valmis, ja napsauta lataa.
- Avaa tiedosto nyt selaimellasi. Voit myös vetää ja pudottaa tiedoston selaimeesi.
Vaikka menetelmää käytettäessä menetät mahdollisuuden muokata tiedostoa, koska muunnat tiedoston pdf -tiedostoksi. Mutta voit teknisesti silti muokata tiedostoa jälkikäteen muuntamalla sen uudelleen pdf: stä Wordiin samalla verkkosivustolla. Muista kuitenkin, että menetät jonkin muotoilun, kun muunnat sanasta pdf: ksi ja sitten pdf: stä sanaan. Saatat myös löytää virheitä. Joten käytä sitä vain, jos et aio muokata tiedostoa sen sijaan, että katsoisit sitä.
Tapa 4: Lataa ilmainen dokumenttien katseluohjelma
Yllä olevat menetelmät ovat nopeita ja helppoja, mutta jos käsittelet usein dokumenttitiedostojen muokkaamista ja katsomista, kannattaa asentaa erillinen Office -sovellus kannettavaan tai tietokoneeseen. Sen avulla voit muokata doc -tiedostoja sekä luoda ja tarkastella Excel- ja PPT -tiedostoja. Tällaisia toimisto -ohjelmistopukuja on monia, jotka ovat ilmaisia. Jotkut näkyvistä nimistä ovat WPS -toimisto ja Libre -toimisto, Windows -tietokoneellesi on ilmaisia ja kevyitä toimistopukuja.
Johtopäätös
Joten kuten näette, asiakirjatiedoston avaaminen ilman sanaohjelmistoa on erittäin helppoa. Nämä menetelmät voivat olla hyödyllisiä, kun järjestelmääsi ei ole asennettu Office -ohjelmistoa tai katsot Android -tabletista/-puhelimesta. Mutta on aina hyvä idea avata se tekstinkäsittelyohjelmassa, kuten MS Word, jos haluat asiakirjatiedoston paremman käytettävyyden. Nämä ovat kuitenkin joitain nopeita ratkaisuja, kun järjestelmääsi ei ole asennettu Pricey Office -ohjelmaa. Varsinkin jos tallennustila ja resurssit ovat vähissä, Google -asiakirjojen ja Officen online -ohjelmat voivat todella olla hyödyllisiä.
Aiheeseen liittyvät artikkelit
- Mikä on Word Protected View - Kuinka poistaa se käytöstä Microsoft Wordissa?
- Kuinka korjata, jos Microsoft Word ei vastaa?
- Vesileiman lisääminen Wordiin ja Google Docsiin
- Korjaa Jos PDF -miniatyyrit eivät näy Windows 10: ssä
- PDF -tiedostojen yhdistäminen Windowsissa (yhdistäminen yhdeksi PDF -tiedostoksi)

![Stock ROMin asentaminen Eko Omega Q52: lle [laiteohjelmistotiedosto / pura]](/f/2ea574739e3b6f13e8c0f670c17a2dc7.jpg?width=288&height=384)
![Stock ROM -levyn asentaminen Cherry Mobile Superion -tutkaan [laiteohjelmisto]](/f/68a468a6881c8d8681b1a1c839e88324.jpg?width=288&height=384)
