Kuinka korjata Spotify ei toimi Android Autossa
Miscellanea / / October 03, 2021
Spotify on online -musiikin suoratoistopalvelu, joka toimii paitsi mobiililaitteilla ja tietokoneilla myös autoilla, jotka käyttävät sitä Android Auto. Android Auto on Googlen mobiilisovellus, joka voidaan liittää auton kojelautaan erilaisiin tieto- ja viihdetarkoituksiin. Jos kuitenkin kohtaat ongelmia, joiden vuoksi Spotify ei toimi Android Autossa, noudata tätä vianetsintäopasta.
Näyttää siltä, että Android Auto ei voi jatkaa musiikkikappaleiden toistamista Spotifyn avulla tai ei voi toistaa Spotify -musiikkia tai ei voi ladata Spotify -musiikki tai jopa Spotify ei näytä toimivan juuri nyt, jne. Virheet ovat nykyään melko yleisiä Android Autossa käyttäjille. Jos kohtaat myös jonkin näistä mainituista ongelmista, voit kokeilla kaikkia alla annettuja mahdollisia menetelmiä sen ratkaisemiseksi.
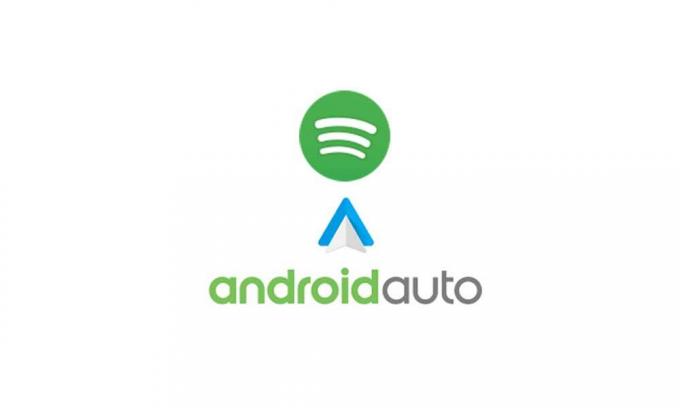
Sivun sisältö
-
Kuinka korjata Spotify ei toimi Android Autossa
- 1. Käynnistä puhelin uudelleen
- 2. Tyhjennä Spotify -sovelluksen välimuisti
- 3. Päivitä puhelimen ohjelmisto
- 4. Pakota pysäyttämään Spotify -sovellus
- 5. Poista Spotifyn akun optimointi käytöstä
- 6. Aseta Spotify oletusmusiikkipalveluksi
- 7. Päivitä Spotify -sovellus
- 8. Asenna Spotify -sovellus uudelleen
Kuinka korjata Spotify ei toimi Android Autossa
Joten, tuhlaamatta enää aikaa, siirrymme alla olevaan oppaaseen.
1. Käynnistä puhelin uudelleen
On todennäköistä, että järjestelmässä on välimuistitietoja tai häiriö, joka häiritsee Spotify -sovelluksen toimimista oikein. Muista käynnistää puhelin uudelleen ja tarkistaa, korjaako se ongelman vai ei. Kun olet käynnistänyt laitteen uudelleen, yritä yhdistää Spotify -sovellus uudelleen Android Autoon.
2. Tyhjennä Spotify -sovelluksen välimuisti
Yritä tyhjentää Spotify -sovelluksen välimuisti poistaaksesi mahdolliset tietohäiriöt tai väliaikaiset välimuistin tietoongelmat. Tehdä niin:
- Avaa laitteen Asetukset -valikko> Napauta Sovellukset.
- Vieritä alaspäin asennettujen sovellusten luetteloa ja etsi Spotify -sovellus.
- Napauta nyt Spotify -sovellusta> Napauta Tallennustilan käyttö.
- Napauta Tyhjennä välimuisti.
3. Päivitä puhelimen ohjelmisto
Joskus laiteohjelmisto vanhenee tai vioittuu useista syistä. Tällaisissa tilanteissa sinun tulee aina yrittää päivittää laitteen laiteohjelmisto noudattamalla seuraavia ohjeita:
- Varmista, että mobiilidata tai Wi-Fi on käytössä Android-laitteellasi ja että sillä on aktiivinen internetyhteys.
- Avaa nyt Asetukset> Napauta Ohjelmistopäivitys.
- Jos päivitys on saatavilla, napauta Lataa ja asenna.
- Odota sitten laiteohjelmistopäivityksen asennusta.
- Lopuksi laite käynnistää järjestelmän automaattisesti uudelleen.
Yhdistä Spotify -sovelluksesi uudelleen Android Autoon ja tarkista ongelma uudelleen.
4. Pakota pysäyttämään Spotify -sovellus
Jos yllä olevat menetelmät eivät toimi sinulle, yritä pysäyttää Spotify-sovellus väkisin Android-puhelimellasi seuraavasti:
- Siirry puhelimen Asetukset -valikkoon.
- Napauta Sovellukset (Sovellusten hallinta)> Napauta Spotify.
- Napauta "Pakota pysäytys"> Vahvista tehtävä pyydettäessä.
- Kun olet valmis, käynnistä laite uudelleen ja yritä yhdistää Spotify -sovellus Android Auto -palveluun tarkistaaksesi ongelman edelleen.
5. Poista Spotifyn akun optimointi käytöstä
Voi myös olla mahdollista, että laitteen akku on tyhjä tai virransäästötila on käytössä tai Spotify -sovelluksen akun optimointi on oletusarvoisesti käytössä. Jos tämä on syy, poista Spotifyn akun optimointitoiminto käytöstä seuraavasti:
Mainokset
- Avaa ensin Asetukset Android -laitteellasi.
- Napauta Akku> Napauta kolmen pisteen kuvakevalikkoa ylhäältä.
- Valitse Optimoi akun käyttö (akun optimointi).
- Etsi nyt Spotify -sovellus luettelosta> Napauta sitä.
- Poista sitten akun optimointi käytöstä ongelman korjaamiseksi.
6. Aseta Spotify oletusmusiikkipalveluksi
Jos et ole siinä tapauksessa asettanut Spotify -sovellusta Android -laitteen oletusmusiikkipalveluksi synkronoimaan oikein Android Auton kanssa. Muuten se ei toimi odotetusti. Noudata alla olevia ohjeita tehdäksesi sen:
- Valitse Android> Puhelin> Asetukset> Google Assistant.
- Napauta nyt laitteellasi Palvelu> Musiikki.
- Valitse sitten Spotify oletusmusiikkipalveluksi.
- Vahvista tehtävä, jos sitä kehotetaan tekemään muutokset.
7. Päivitä Spotify -sovellus
Kokeile päivittää mobiililaitteesi Spotify -sovellus uusimpaan versioon. Siirry vain Google Play -kauppaan ja etsi Spotify ja tarkista, onko uusi päivitys saatavilla vai ei. Jos kyllä, muista asentaa uusin päivitys kokonaan.
8. Asenna Spotify -sovellus uudelleen
Viimeisenä keinona, jos mikään kiertotapa ei ole sinulle hyödyllinen, yritä poistaa ja asentaa Spotify -sovellus Android -puhelimeesi noudattamalla alla olevia ohjeita ongelman korjaamiseksi. Tehdä niin:
Mainokset
- Paina ja pidä alhaalla Spotify -sovelluksen kuvaketta puhelimen aloitusnäytössä tai sovelluslaatikossa.
- Napauta nyt Poista / Poista> Vahvista vain tehtävä.
Samaan aikaan joissakin laitteissa sinun on tehtävä seuraavat toimet:
- Paina ja pidä alhaalla Spotify -sovelluksen kuvaketta puhelimen aloitusnäytössä tai sovelluslaatikossa.
- Napauta nyt Sovellustiedot> Siirry tallennustilaan.
- Napauta Tyhjennä tiedot ja vahvista tehtävä (jos sitä pyydetään).
- Palaa sitten takaisin Sovellustiedot -näyttöön.
- Valitse Poista asennus ja vahvista tehtävä, jos haluat poistaa sovelluksen kokonaan luuristasi.
- Kun olet valmis, muista käynnistää puhelin uudelleen järjestelmän päivittämiseksi.
- Siirry Google Play Kauppa -sovellukseen> Hae Spotify ja asenna se laitteelle.
- Kun olet asentanut, avaa Spotify -sovellus> Kirjaudu sisään olemassa olevaan tiliisi tai luo uusi tili.
- Muista lopuksi liittää Spotify uudelleen Android Autoon tarkistaaksesi ongelman edelleen.
Näin voit helposti ratkaista Spotify ei toimi Android Auto -ongelman.
Siinä se, kaverit. Oletamme, että tämä opas oli hyödyllinen sinulle. Lisäkysymyksiä varten voit kommentoida alla.


