Kuinka korjata iPhonen ilmoitukset, jotka eivät toimi iOS 15: ssä
Miscellanea / / October 08, 2021
Apple on tuonut markkinoille useita parannuksia ja lisäominaisuuksia iOS 15 päivitys, mutta näyttää siltä, että siinä on myös pari vikaa tai ongelmaa. Monet iOS 15 -käyttäjät valittavat, että he saavat ongelmia sovellusilmoitusten kanssa, kun ne on päivitetty uusimpaan versioon. Jos nyt sinulla on myös sama ongelma, muista seurata tätä vianmääritysopasta korjataksesi iPhone -ilmoitukset, jotka eivät toimi iOS 15: ssä.
Näyttää siltä, että jotkut käyttäjät raportoivat aina, kun he avaavat laitteen näytön tai siirtyvät sovellukseen, jolloin sovellusilmoitukset näkyvät ilmoituspaneelissa. Joten perusongelma on se, että sovellukset eivät lähetä ilmoituksia, ellet avaa niitä manuaalisesti, mikä vaikuttaa suurelta virheeltä iOS 15 -päivityksessä. Onneksi alla on pari mahdollista kiertotapaa, joita voit seurata yksi kerrallaan, kunnes se ratkaistaan.
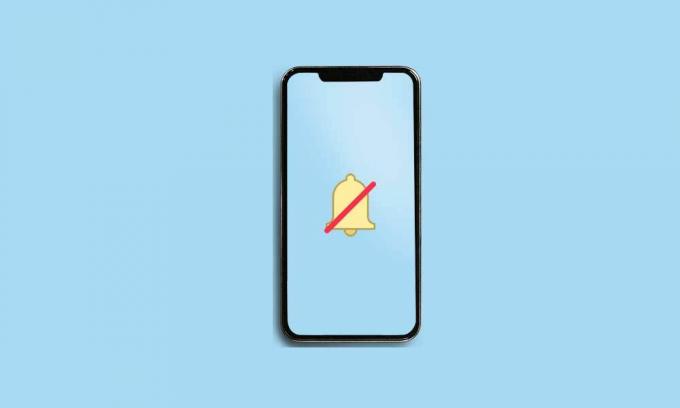
Sivun sisältö
-
Kuinka korjata iPhonen ilmoitukset, jotka eivät toimi iOS 15: ssä
- 1. Käynnistä iPhone uudelleen
- 2. Tarkista iOS -päivitykset
- 3. Poista tarkennustila käytöstä
- 4. Poista ajastettu tarkennustila käytöstä
- 5. Poista käytöstä jaettu laite
- 6. Ota lukitusnäytön ilmoitukset käyttöön
- 7. Poista ilmoitusyhteenveto käytöstä
- 8. Ota ilmoitusten esikatselut käyttöön
- 9. Ota sovellusilmoitukset käyttöön
- 10. Tarkista mykistetyt tekstiviestit
- 11. Tarkista odottavat sovelluspäivitykset
- 12. Nollaa verkkoasetukset
Kuinka korjata iPhonen ilmoitukset, jotka eivät toimi iOS 15: ssä
Joten, tuhlaamatta enää aikaa, siirrymme alla olevaan oppaaseen.
1. Käynnistä iPhone uudelleen
Yksi ensimmäisistä vaiheista on käynnistää tietokone uudelleen iPhone kerran tarkistamaan, onko ongelma korjattu vai ei. Vaikka jotkut käyttäjät eivät ehkä pidä sitä tarpeeksi hyödyllisenä, suosittelemme, että suoritat tämän tehtävän kerran. Jos se ei auttanut sinua, muista noudattaa seuraavaa menetelmää.
2. Tarkista iOS -päivitykset
Sinun pitäisi myös tarkistaa iOS -päivitykset iPhonellasi. Voi myös olla mahdollista, että uusi päivitys on saatavilla etkä ole vielä asentanut sitä. Tämä tarkoittaa sitä, että vaikka uusi päivitys voi korjata olemassa olevan virheen tai muita ongelmia, et tee sitä mahdolliseksi.
Joten mene kohti asetukset > Siirry Yleistä > Napauta Ohjelmistopäivitys. Jos päivitys on saatavilla, napauta Lataa ja asenna.
3. Poista tarkennustila käytöstä
Äskettäin käyttöön otettu tarkennustila iOS 15: ssä voi olla yksi tärkeimmistä syistä, miksi ilmoitukset eivät toimi iOS 15: ssä. Se hiljentää periaatteessa puhelut ja ilmoitukset. Muista sammuttaa se ja tarkista ongelma uudelleen. Tehdä niin:
- Mene Asetukset> Tarkennus.
- Napauta jokaista tarkennusvaihtoehtoa ja sammuta ne yksitellen. (jos mitään)
Huomautus: Jos nyt näet "Tämän henkilön ilmoitukset on mykistetty" iMessagessa, mikä tarkoittaa, että yksi tarkennustilasta on otettu käyttöön iPhonessa, joka toimii iOS 15: ssä. Voit yksinkertaisesti kytkeä sen pois päältä asetukset > Keskity > Aktiivinen tarkennustila> Tarkennuksen tila > Kytke kytkin pois päältä.
- Kun kaikki on tehty, muista käynnistää iPhone uudelleen ongelman tarkistamiseksi.
4. Poista ajastettu tarkennustila käytöstä
Tarkista myös, onko tarkennustilassa käynnissä ajoitettu tai automaattinen asetus vai ei. On todennäköistä, että tarkennustila on asetettu vain ajoitettuun ajoitukseen etkä saa sovellusilmoituksia iOS 15 -laitteellasi kyseisenä ajankohtana tai tiettynä sovelluksena. Tehdä niin:
Mainokset
- Mene asetukset > Napauta Keskity.
- Napauta jokaista tarkennustilaa ja tarkista Ajoitettu tai Käynnistä automaattisesti vaihtoehto. Jos jokin on kytketty päälle tai asetettu ajastettuun tilaan, muista sammuttaa se.
Jos käytät ajo- ja lepotilaa iPhonessa, tarkista aikatauluasetukset oikein.
5. Poista käytöstä jaettu laite
Poista Shared Across Devices -vaihtoehto käytöstä iPhonessa, jos se on käytössä. Mikä tärkeintä, jos olet kirjautunut samaan Apple ID: hen useilla Apple -laitteillasi, kuten iPhonella tai iPadilla, tarkennustilan kytkeminen päälle/pois tekee samoin myös muille yhdistetyille laitteille.
- Mene asetukset > Napauta Keskity.
- Sammuta Jaettu eri laitteille poista käyttöoikeus vaihtamalla.
6. Ota lukitusnäytön ilmoitukset käyttöön
IOS 15: een päivittämisen jälkeen näyttää siltä, että lukitusnäytön ilmoituksia tuetaan enää mykistysasetuksella Älä häiritse -tilassa. Aiemmin pystyit hiljentämään lukitusnäytön ilmoitukset edelleen, sait ne iPhonen käytön aikana. Nyt tämä vaihtoehto ei ole enää saatavilla iOS 15: ssä, mikä tarkoittaa, että jos olet tehnyt hiljaisia ilmoituksia, se sammuu sekä lukitusnäytössä että puhelimen käytön aikana.
Mainokset
Huomautus: Mene Asetukset> Napauta Tarkennus> Napauta Älä häiritse> Valitse Lukitusnäyttö> Ota kytkin käyttöön. Valitse Älä häiritse> Ihmiset> Puhelut> Ota käyttöön Salli toistuvat puhelut.
7. Poista ilmoitusyhteenveto käytöstä
Voi myös olla mahdollista, että et saa sovellusilmoituksia iPhonen ilmoitusyhteenvedon vuoksi. Varmista, että poistat sen käytöstä.
- Mene asetukset > Napauta Ilmoitukset.
- Näpäytä Ajoitettu yhteenveto > Sammuttaa the Ajoitettu yhteenveto vaihtaa.
Huomautus: Jos jaat näytön, ilmoitukset poistetaan käytöstä. Jos "Näytön jakaminen" -ilmoitus on käytössä, varmista, että poistat sen käytöstä, jotta saat ilmoituksia näytön jakamisen aikana.
8. Ota ilmoitusten esikatselut käyttöön
Jos haluat ottaa ilmoitusten esikatselun käyttöön iOS 15: ssä, siirry osoitteeseen asetukset > Napauta Ilmoitukset > Napauta Näytä esikatselut > Valitse Aina.
9. Ota sovellusilmoitukset käyttöön
Voit yksinkertaisesti ottaa käyttöön tai poistaa käytöstä sovellusilmoitukset laitteen Asetukset -valikosta kullekin sovellukselle. Muista ottaa ilmoitukset käyttöön kaikissa sinulle tärkeissä sovelluksissa. Siirry iPhoneen asetukset > Vieritä sivua alas ja napauta tiettyä sovellusta> Napauta Ilmoitukset.
Muista vain kytkeä virta päälle Salli ilmoitukset vaihtaa. Tee samat vaiheet jokaiselle sovellukselle, josta haluat saada ilmoituksia, myös ilman sovellusta.
10. Tarkista mykistetyt tekstiviestit
Jos sinulla on ongelmia tekstiviesteissä saadaksesi ilmoitukset ajoissa tai lukitusnäytöllä, tarkista, onko tekstiviesti -ilmoitus mykistetty vai ei. Tarkista se avaamalla iMessage tai jokin muu sovellus> Näet kellon/mykistyskuvakkeen tietyn lähettäjän tai yhteyshenkilön chatin vieressä. Liu'uta chattia vasemmalle tai oikealle tai valitse Poista mykistys painamalla pitkään.
11. Tarkista odottavat sovelluspäivitykset
Jos et ole päivittänyt joitain sovelluksiasi iPhonessa jonkin aikaa, tarkista, että odottavat sovelluspäivitykset ovat oikein. Muista suunnata Applen App Store > Napauta profiilikuvake oikeasta yläkulmasta> Päivitä se vierittämällä sivua ylhäältä alas.
Nyt näet kaikki saatavilla olevat sovelluspäivitykset täydellisessä luettelossa samalla sivulla. Napauta vain Päivittää kullekin sovellukselle erikseen tai valitse 'Päivitä kaikki' asentaaksesi kaikki odottavat sovelluspäivitykset automaattisesti.
Tämän menetelmän pitäisi auttaa sinua korjaamaan iPhone -ilmoitukset, jotka eivät toimi iOS 15 -ongelmassa kokonaan, jos sovelluksen yhteensopivuudessa tai luurin sovelluksen välimuistitiedoissa on ongelma.
12. Nollaa verkkoasetukset
Viimeisenä mutta ei vähäisimpänä, sinun on myös suoritettava Palauta verkkoasetukset iPhonessa poistaaksesi verkkohäiriöt tai sovelluksen välimuistin dataongelmat. Joskus ongelma sovelluksen häiriössä tai järjestelmän välimuistissa voi aiheuttaa useita ongelmia sovellustoiminnoissa tai jopa sovellusilmoituksissa. Verkkoasetusten nollaaminen iOS 15: tä käyttävässä iPhonessa:
- Avaa asetukset sovellus iPhonellasi.
- Napauta nyt Yleistä > Napauta Siirrä tai nollaa iPhone.
- Näpäytä Nollaa > Valitse Nollaa verkkoasetukset.
- Odota prosessin valmistumista.
- Kun olet valmis, muista käynnistää iPhone uudelleen, jotta muutokset otetaan käyttöön välittömästi.
Tämän menetelmän pitäisi auttaa sinua ratkaisemaan sovelluksen ilmoitukset, jotka eivät näy, tai viiveongelma iPhonessa (iOS 15).
Siinä se, kaverit. Oletamme, että tämä opas oli hyödyllinen sinulle. Lisäkysymyksiä varten voit kommentoida alla.

![Stock ROMin asentaminen Fero A5002: een [laiteohjelmistotiedosto / pura]](/f/e6a68ef6422b9e52270678d3c9c49058.jpg?width=288&height=384)

