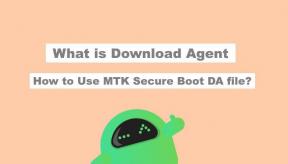Kuinka korjata Windows 11 Bluetooth ei toimi -ongelma
Miscellanea / / October 09, 2021
Bluetooth liitettävyys on aivan välttämätöntä, jotta tietokoneesi voi yhdistää helposti langattomat laitteet, kuten hiiren, näppäimistön, tulostimen, mobiililaitteet, kuulokkeet, muut oheislaitteet ja paljon muuta. Se tarjoaa helpon ja vakaan langattoman yhteyden tietokoneisiin, mutta jos Bluetooth ei toimi hyvin tai siinä on joitain yhteysongelmia, saatat turhautua. Jos olet nyt siirtynyt äskettäin Windows 11 ja sinulla ei ole Bluetooth -ongelmia, olet oikealla sivulla.
Bluetooth -yhteys ei kuitenkaan ole niin vakaa tai nopeampi kuin langallinen yhteys. Joten saatat kohdata useita ongelmia liitettävyydessä tai vakaudessa riippumatta siitä, mitä laitetta käytät ja mikä on Bluetooth -versio. Näyttää siltä, että tyypillisesti Bluetooth-ongelmat ilmenevät ohjelmistoon liittyvistä syistä useimmissa skenaarioissa. Joten, mitkä ovat ne syyt, joita voit kysyä?

Sivun sisältö
- Miksi Windows 11 -tietokoneeni Bluetooth ei toimi?
-
Kuinka korjata Windows 11 Bluetooth ei toimi -ongelma
- 1. Tarkista, onko Bluetooth kytketty päälle
- 2. Tee Bluetooth -laitteet löydettäviksi
- 3. Salli Bluetooth -yhteyden ilmoitukset
- 4. Irrota Bluetooth muista laitteista
- 5. Päivitä Bluetooth -ohjain
- 6. Suorita Bluetooth -vianmääritys
- 7. Ota Bluetooth -tukipalvelu käyttöön
- 8. Tarkista Windows -päivitykset
- 9. Suorita SFC -skannaus
- 10. Asenna Bluetooth -ohjain uudelleen
Miksi Windows 11 -tietokoneeni Bluetooth ei toimi?
Näyttää siltä, että useimmiten puuttuvat tai vioittuneet laiteajurit voivat olla ristiriidassa Bluetoothin kanssa yhteys, erityisesti Bluetooth -ohjain tai oheislaiteohjain, jonka haluat yhdistää laitteeseesi PC. Samaan aikaan vanhentunut Bluetooth -ohjainversio tai jo yhdistetty toiseen laitteeseen tai jopa poistettu käytöstä havaittavissa laitteesta jne. Voi aiheuttaa tällaisen ongelman.
Kuinka korjata Windows 11 Bluetooth ei toimi -ongelma
Tässä olemme jakaneet pari mahdollista kiertotapaa, joiden pitäisi auttaa sinua. Joten hyppäämme asiaan ilman lisähuomiota. Ennen kuin siirryt seuraaviin vaiheisiin, muista sammuttaa ja käynnistää sekä PC- että Bluetooth -laite tarkistaa, onko yhteysongelma korjattu vai ei. Jos ei, voit jatkaa alla.
1. Tarkista, onko Bluetooth kytketty päälle
Muista tarkistaa, onko Bluetooth käytössä tai ei. Tehdä niin:
- Lehdistö Windows + I avaimet Windowsin asetukset.
- Klikkaa Bluetooth ja laitteet vasemmasta ruudusta.

- Napsauta seuraavaksi Bluetooth kytke se päälle.
2. Tee Bluetooth -laitteet löydettäviksi
Toinen asia, joka sinun pitäisi tarkistaa, on, onko toinen Bluetooth -laite kytketty oikein päälle vai ei. Varmista lisäksi, että myös laitteiden löydettävyys on kytketty päälle, jotta Windows 11 -järjestelmä voi tunnistaa käytettävissä olevan Bluetooth -laitteen. Löydät sen laitteen Bluetooth -asetuksista tai Lisäasetukset -kohdasta.
3. Salli Bluetooth -yhteyden ilmoitukset
On myös suositeltavaa sallia Bluetooth -yhteyden ilmoitukset Windows 11 -tietokoneessasi jotta saat ilmoituksen aina, kun uusi Bluetooth -laite haluaa muodostaa yhteyden Windows 11: een PC. Tehdä se:
- Lehdistö Windows + I avaimet Windowsin asetukset.
- Klikkaa Bluetooth ja laitteet vasemmasta ruudusta.
- Klikkaa Laitteet > Vieritä sivua alaspäin.
- Valitse sitten Lisää Bluetooth -asetuksia > Alle Ilmoitukset -osiossa, valitse vain "Ilmoita minulle, kun uusi Bluetooth -laite haluaa muodostaa yhteyden" laatikko.

Mainokset
- Klikkaa Käytä ja sitten OK tallentaaksesi muutokset.
4. Irrota Bluetooth muista laitteista
Vaikka muut Bluetooth -laitteet on yhdistetty Windows 11 -tietokoneeseen, varmista, että ne on ensin irrotettava. Jos jokin muu Bluetooth -laite näkyy yhdistettynä tietokoneeseen, toinen laite ei saa yhteyttä samanaikaisesti (ainakaan toistaiseksi, kun kirjoitamme tätä artikkelia).
Joten on olemassa yksi-yhteen-menetelmä. Irrota vain yksi ja muodosta sitten pari/yhteys toiseen.
5. Päivitä Bluetooth -ohjain
Yritä päivittää Bluetooth -ohjain Windows 11 -tietokoneessasi varmistaaksesi, ettei vanhentunut versio ole ristiriidassa Bluetooth -laitteiden kanssa. Joskus vanhentunut tai jopa puuttuva/vioittunut Bluetooth -ohjain voi aiheuttaa useita ongelmia järjestelmässä. Tehdä niin:
Mainokset
- paina Windows + X avaimet Quick Link -valikko.
- Klikkaa Laitehallinta luettelosta> Nyt, tuplaklikkaus päällä Bluetooth.
- Oikealla painikkeella päällä Bluetooth -sovitin > Valitse Päivitä ohjain.

- Napsauta seuraavaksi Hae kuljettajia automaattisesti.
- Jos päivitys on saatavilla, järjestelmä lataa ja asentaa sen automaattisesti.
- Kun olet valmis, muista käynnistää tietokone uudelleen, jotta muutokset tulevat voimaan.
- Lopuksi voit helposti yhdistää tai poistaa Bluetooth -laitteita tietokoneeltasi.
6. Suorita Bluetooth -vianmääritys
Jos sinulla on ongelmia Bluetooth -näkyvyyden kanssa tai toistuvat katoamiset tai yhteys epäonnistuu lataamisen jälkeen sinun on suoritettava sisäänrakennettu Bluetooth-vianmääritysmenetelmä suoraan Windowsissa 11 PC. Tee sama seuraavasti:
- Lehdistö Windows + I avaimet Windowsin asetukset.
- Etsiä Vianetsintä ja napsauta sitä> Siirry Bluetooth.
- Valitse seuraavaksi Suorita vianmääritys.
- Varmista, että suoritat Laitteiston ja laitteiden vianmääritys jos haluat varmistaa, ettei tietokoneessasi ole laitteistoon liittyviä ongelmia.
Jos Bluetooth -laitteistoon liittyy ongelmia, suosittelemme sinua menemään lähimpään palvelukeskukseen tai menemään paikalliseen tietokonehuoltoon lisäapua varten.
7. Ota Bluetooth -tukipalvelu käyttöön
Jos Bluetooth -palvelut on pysäytetty tai asetettu jotenkin manuaaliseksi, varmista, että asetat sen automaattiseksi ja käynnistät palvelun oikein. Jos Bluetooth -tukipalvelu on poistettu käytöstä, Bluetooth -yhteyden tai näkyvyyden kanssa voi ilmetä ongelmia. Tehdä niin:
- paina Windows + R avaimet Juosta valintaikkuna.
- Syöttö palvelut.msc ja lyödä Tulla sisään avata Palvelut ikkuna.
- Tarkista, onko Bluetooth -tukipalvelu on kytketty päälle ja asetettu asentoon Automaattinen tai ei kaksoisnapsauttamalla sen päällä.

- Jos sitä ei ole kytketty päälle tai palvelu on pysäytetty (manuaalinen), aseta se asentoon Automaattinen ja käynnistä palvelu liian.
- Kun olet valmis, napsauta Käytä ja sitten OK tallentaaksesi muutokset.
- Lopuksi käynnistä tietokone uudelleen ja tarkista ongelma uudelleen.
8. Tarkista Windows -päivitykset
Joskus vanhentunut tai vioittunut Windows -korjausversio voi myös aiheuttaa useita ongelmia Bluetooth -yhteyteen tai vakauteen. Muista tarkistaa Windows -päivitykset ja asentaa päivitys säännöllisesti saadaksesi lisäparannuksia, ominaisuuksia ja virheenkorjauksia. Tehdä se:
- Lehdistö Windows + I avaamaan Windowsin asetukset valikko.
- Klikkaa Windows päivitys vasenta ruutua varten.
- Napsauta nyt Tarkista päivitykset > Jos päivitys on saatavilla, se ilmoittaa sinulle.

- Napsauta vain Lataa ja asenna. > Odota sitten, että päivitys asennetaan kokonaan.
- Muutosten tekeminen ja käyttöönotto voi kestää jonkin aikaa. Tietokoneesi saattaa käynnistyä uudelleen automaattisesti asennuksen aikana. Joten älä paniikkia.
- Kun olet valmis, tarkista, onko Windows 11 Bluetooth ei toimi -ongelma uudelleen.
9. Suorita SFC -skannaus
Kokeile suorittaa järjestelmätiedostojen tarkistusmenetelmä Windows -tietokoneellasi varmistaaksesi, että järjestelmätiedostoissa tai tiedoissa ei ole ongelmia. Tehdä niin:
- Klikkaa Windows Käynnistä > Kirjoita cmd.
- Oikealla painikkeella päällä Komentokehote > Valitse Suorita järjestelmänvalvojana.
- Jos UAC pyytää, napsauta Joo edetä.
- Kirjoita nyt seuraava komento ja paina Tulla sisään:
sfc /scannow
- Odota skannausprosessin päättymistä ja käynnistä tietokone uudelleen.
Tämän menetelmän pitäisi korjata kaikki järjestelmän vioittuneet tiedostot oikein ja voit muodostaa yhteyden Windows 11 Bluetooth -laitteeseesi.
10. Asenna Bluetooth -ohjain uudelleen
Bluetooth -laiteajurin asennuksen poistaminen ja asentaminen uudelleen Laitehallinnan kautta on yksi hyödyllisimmistä tavoista, jos et pysty tekemään sitä tietokoneen Bluetooth -asetukset -sivulla. Tehdä tämä:
- paina Windows + X avaimet Quick Link -valikko.
- Klikkaa Laitehallinta luettelosta> Napsauta nyt Näytä päällä.
- Valitse Näytä piilotetut laitteet luettelosta (jos jokin laite ei näy oikein).
- Tuplaklikkaus päällä Bluetooth > Oikealla painikkeella päällä Bluetooth -sovitin.

- Valitse Poista laite > Jos pyydetään, poista BT-laite oikein noudattamalla näytön ohjeita.
- Kun olet valmis, sulje Laitehallinta ja käynnistä tietokone uudelleen, jotta voit muuttaa tehosteita välittömästi.
- Käynnistämällä tietokoneen uudelleen järjestelmä yrittää automaattisesti asentaa Bluetooth -ohjaimen uudelleen oletusarvoisesti.
- Jos ei, yritä siirtyä valmistajan verkkosivustolle ja ladata uusin Bluetooth -ohjain kyseiselle mallillesi ja asentaa se sitten manuaalisesti.
Näin voit helposti ratkaista Windows 11 Bluetooth ei toimi -ongelman.
Siinä se, kaverit. Oletamme, että tämä opas oli hyödyllinen sinulle. Lisäkysymyksiä varten voit kommentoida alla.