Vaiheittainen opas CapCutin sumennukseen
Miscellanea / / October 16, 2021
CapCut sisältää todella hienon vaihtoehdon sumentaa videosi, jos et halua yleisösi vilkaisevan tiettyjä elementtejä videoissasi. Tämä ominaisuus on todella hyödyllinen, koska sen avulla voit kuvata missä tahansa ja myöhemmin hämärtää asioita, joita et halua näyttää katsojillesi.
Koska lyhyiden videoiden, kuten rullien ja tarinavideoiden, suosio on kasvanut valtavasti, myös tehokkaiden videonmuokkausohjelmien tarve on lisääntynyt. Rajaus, zoomaus ja sumennus ovat tärkeimpiä ominaisuuksia, joita virusvideo tarvitsee. CapCut on mobiilivideosovellus, joka on äskettäin kiinnittänyt massan huomion. Sovelluksessa on erittäin intuitiivinen käyttöliittymä ja paljon vaihtoehtoja, joiden avulla voit muokata videojasi haluamallasi tavalla.
Yksi sen korostetuista ominaisuuksista on sen hämärtyminen. CapCutissa on sisäänrakennettu ominaisuus, jolla voit säätää ja sinistää mitä tahansa videosi osaa. Se auttaa varmasti antamaan videoillesi hämmästyttävän viruksen ulkoasun. Lisäksi voit piilottaa kaikki paljastavat tai arkaluontoiset osiot videossasi yleisöehtojesi perusteella. Joten jos olet täällä oppimassa, miten se tehdään, tässä on askel askeleelta opas CapCutin sumennuksesta.

Sivun sisältö
-
Vaiheittainen opas CapCutin sumennukseen
- Kuinka sumentaa koko video CapCutin avulla
- Videon taustan hämärtäminen CapCutin avulla
- Kuinka hämärtää tietty osa videosta CapCutin avulla
- Hämärtää videon liikkuvaa elementtiä
- Johtopäätös
Vaiheittainen opas CapCutin sumennukseen
Videon sumennuksesta puhuttaessa editorille saattaa olla erilaisia vaatimuksia. Joskus haluat ehkä sumentaa koko videon tai sumentaa videon taustan, jotta se näyttää houkuttelevammalta silmille, tai jopa sumentaa tietyn kohteen. Mitä tahansa, tässä olen maininnut kaikkien edellä mainittujen tapausten vaiheet, jotta asiat olisivat erittäin yksinkertaisia sinulle.
Kuinka sumentaa koko video CapCutin avulla
Voit sumentaa koko videon CapCutissa seuraavasti:
Aloita käynnistämällä CapCut -sovellus laitteellasi.

Napsauta nyt uutta projektia ja valitse muokattava video.
Napsauta Tehosteet.
Mainokset

Siirry Perus -välilehdelle.
Etsi Blur -videotehoste ja valitse se.
Mainokset

Ota tehoste käyttöön napsauttamalla Tehosteet -ikkunan yläosassa olevaa valintamerkkiä.

Säädä lopuksi sumennustehon kestoa.
Näin voit sumentaa koko videon haluamallesi ajanjaksolle. Vie video vain galleriaasi, ja siinä kaikki.
Videon taustan hämärtäminen CapCutin avulla
Videon taustan hämärtäminen CapCutissa sisältää pari vaihetta, jotka on helppo suorittaa, jos noudatat annettuja ohjeita:
Käynnistä CapCut -sovellus.

Napsauta Uusi projekti ja valitse video, jonka taustan haluat sumentaa.
Siirry seuraavaksi alavalikon muotoiluvaihtoehtoon.
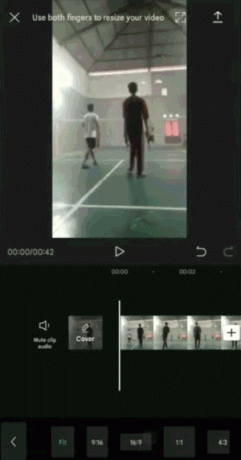
Valitse haluamasi videoformaatin koko.
Napauta nyt takaisin -painiketta palataksesi normaalivalikkoon.
Napsauta Muoto -vaihtoehdon vieressä olevaa Canvas -vaihtoehtoa.
Valitse Sumennus -vaihtoehto.
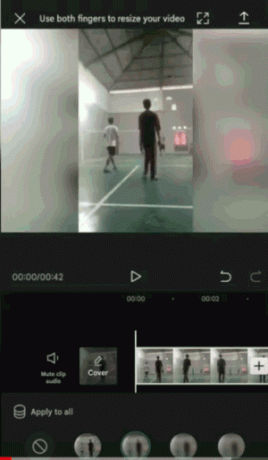
Valitse videon taustan sumennuksen taso käytettävissä olevista.
Ota taustan sumennus käyttöön napsauttamalla valintamerkkiä.
Kun olet suorittanut yllä olevat vaiheet, tallenna video laitteellesi.
Kuinka hämärtää tietty osa videosta CapCutin avulla
Toisin kuin koko videon tai vain taustan sumentaminen, vain tietyn osan sumentaminen vaatii jonkin verran työtä. Voit tehdä sen seuraavasti:
- Käynnistä CapCut laitteellasi ja valitse video, jota haluat muokata.
- Siirry nyt Peite -vaihtoehtoon ja napsauta Lisää peite.
- Valitse sama video kuin päävideo.
- Ota videon peittokuva käyttöön napsauttamalla Lisää -painiketta.
- Muuta peittokuvan koko samaksi kuin päävideo.
- Napauta seuraavaksi paluupainiketta palataksesi päävalikkoon.
- Siirry tehostevaihtoehtoon ja napsauta Perus -välilehteä.
- Valitse Blur -videotehoste tehosteiden luettelosta.
- Säädä sumennustehosteen kestoa.
- Napsauta nyt Object -vaihtoehtoa Blur -tehostevalikossa alareunassa.
- Ota päävideon sumennusvaikutus päällekkäisvideoon ja tallenna muutokset napsauttamalla valintamerkkiä.
- Napauta paluupainiketta ja palaa päävalikkoon.
- Napsauta Peitto -vaihtoehtoa uudelleen ja napauta peittokuvan videon aikajanaa.
- Valitse Peite -valikosta Peite.
- Valitse naamion muoto, jos haluat sumentaa tietyn videon kohteen.
- Säädä sumennuksen asento ja muoto peittämään määritetty objekti.
Voit myös säätää sumennuksen tasoa käyttämällä kaksoisnuolipainiketta sumennustehosteen alareunassa.
Hämärtää videon liikkuvaa elementtiä
Jos kohde liikkuu koko videon ajan, sinun on lisättävä vielä muutama vaihe, jotta epäterävyyden asento saadaan kohteen liikkeen mukaan.
- Lisää videon alkuun, josta olet ottanut käyttöön sumennustehosteen, lisää avainkehys timantin muotoisella painikkeella.
- Vedä videon aikajanaa, kunnes kohde siirtyy seuraavaan kohtaan.
- Käytä avainkehystä uudelleen.
- Napsauta Mask -vaihtoehtoa ja aseta sumennustehoste seuraavaan kohtaan objektina.
- Toista tämä prosessi videosi loppuun asti.
- Kun olet valmis, voit toistaa videon ja tarkistaa mahdolliset säädöt.
- Lataa lopuksi video laitteellesi ja nauti muokatun videon katselemisesta.
Jos kohde on liikkuva kohde videossa, saattaa kestää muutama yritys, ennen kuin voit peittää epäterävyyden täydellisesti kohteen päälle. Siksi voit toistaa videon tarkistaaksesi lisäsäädöt ja lisätäksesi sumennusmaskin vastaavasti.
Varmista, että olet tarkempi maskin muodon suhteen, jotta et peitä muita videon merkittäviä elementtejä. Jos et ole varma muodosta, voit kokeilla muutamia muotoja löytääksesi tarpeitasi vastaavan muodon.
Johtopäätös
Eikö se ole aika helppoa? CapCut tarjoaa melko yksinkertaisen käyttöliittymän, jossa on kaikki korostetut ominaisuudet suoraan alavalikossa. Siksi se ei vaadi paljon vaivaa, vaikka käytät sitä ensimmäistä kertaa. Jos kuitenkin haluat aluksi hämärtää tietyn alueen videossasi, sinun on ehkä suoritettava muutamia muita vaiheita enemmän. Mutta jos noudatat edellä tässä artikkelissa mainittuja vaiheita, asioiden on oltava hyödyllisiä hetkessä. Tämän artikkelin lukemisen jälkeen toivon, että pystyt sumentamaan minkä tahansa videosi melko vaivattomasti.
Toimittajan valinta:
- Kuinka tallentaa Google Meet -puheluita ilman lupaa
- Kuinka katsella Instagram -tarinoita nimettömästi Qoobin avulla
- Miksi Cyberpunk 2077 näyttää epäselvältä ja kuinka korjata se?
- Kuinka hämärtää kasvoja Android -puhelimesi videoissa
- Opas digitaalisen yksityisyyden suojaamiseen vuonna 2021



![Moto E5 Play -laiteohjelmistokokoelmat [Sprint, T-Mobile ja Kriketti]](/f/ece37377cf127c0923740449ca91e298.jpg?width=288&height=384)