Korjaus: Ubisoft Connect ei toimi Windows 11:ssä tai 10:ssä
Miscellanea / / October 23, 2021
Viime aikoina monet käyttäjät ovat alkaneet ilmoittaa, että heidän Ubisoftin yhteys ei toiminut kunnolla heidän Windows 11- tai Windows 10 -tietokoneissaan. No, ensisijainen syyllinen tämän virheen takana on tuntematon, koska viranomaiset ilmoittivat myös olevansa kunnossa tietoisia tästä ongelmasta ja heidän kehittäjätiiminsä alkoi työskennellä sen parissa tarjotakseen saumattoman pelaamisen kokea.
Mutta ennen kuin he julkaisevat joitain korjauksia tähän, mitä voimme tehdä korjataksemme tämän ongelman? No, älä huoli! Tällä sivulla opit saman. Kyllä, kuulet oikein! Joten miksi tuhlata arvokasta aikaamme? Sen sijaan sukeltakaamme ja tarkistamme, mitä vaihtoehtoja voimme käyttää tämän ongelman korjaamiseen.

Sivun sisältö
-
Kuinka korjata Ubisoft Connect, joka ei toimi Windows 11:ssä tai 10:ssä
- Tapa 1: Tarkista välityspalvelimen asetukset
- Tapa 2: Poista IPv6 käytöstä
- Tapa 3: Tyhjennä DNS ja uusi IP
- Tapa 4: Sulje tarpeettomat sovellukset
- Tapa 5: Päivitä laiteohjain
Kuinka korjata Ubisoft Connect, joka ei toimi Windows 11:ssä tai 10:ssä
Vaikka käytettävissäsi on erilaisia kiertotapoja, joita voit käyttää, mainitsimme vain ne, jotka ovat osoittautuneet tehokkaiksi tämän ongelman ratkaisemisessa. Joten jos olemme unohtaneet mainita minkä tahansa tärkeän korjauksen, joka voidaan korjata, jos Ubisoft-yhteys ei toimi Windows 11:ssä tai Windows 10:ssä, vahvistamme sen perusteellisesti.
Tapa 1: Tarkista välityspalvelimen asetukset
Monet käyttäjät ilmoittivat, että tämä ongelma ilmenee heidän välityspalvelinasetuksissaan. Mutta kun he muokkaavat sitä, Ubisoft connect alkaa taas toimia heidän tietokoneessaan. Joten voit myös kokeilla tätä. Mutta jos et tiedä, miten tämä tehdään, noudata alla mainittuja ohjeita:
- Käynnistä ensin Suorita komentokehote -ruutu painamalla Win+R painiketta kokonaan. Kirjoita sitten sisään inetcpl.cpl ja paina enter-näppäintä.
-
Vaihda nyt kohtaan Yhteys-välilehti ja navigoi kohtaan LAN-asetukset.

- Poista sen jälkeen valinnat ruudun edessä olevista ruuduista Tunnista asetukset automaattisesti ja Käytä välityspalvelinta lähiverkossasi. Paina sitten Ok -painiketta.
- Lopuksi käynnistä Ubisoft Connect -sovellus uudelleen ja tarkista, ratkeaako ongelma vai ei.
Tapa 2: Poista IPv6 käytöstä
Voit myös yrittää poistaa IPv6:n käytöstä ja tarkistaa, auttaako se korjaamaan ongelman. Tässä ovat vaiheet, joita sinun on noudatettava poistaaksesi IPv6:n käytöstä Windows-tietokoneellasi:
-
Napsauta ensin hiiren oikealla painikkeella verkkoon -kuvake, joka sijaitsee työpöydän näytön oikeassa alakulmassa. Valitse sitten Avaa Verkko- ja Internet-asetukset vaihtoehto.
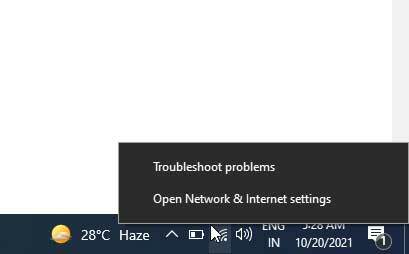
-
Tämän jälkeen paina muuta adapterin asetuksia. Napsauta sitten hiiren kakkospainikkeella Internet-yhteyttä, johon myös olet yhteydessä, ja valitse ominaisuuksia vaihtoehto.
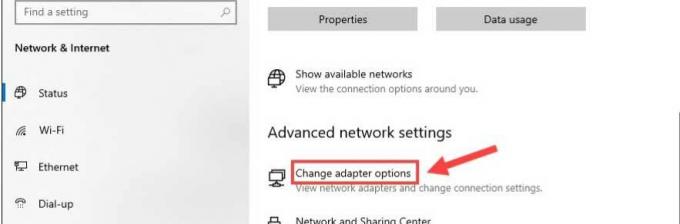
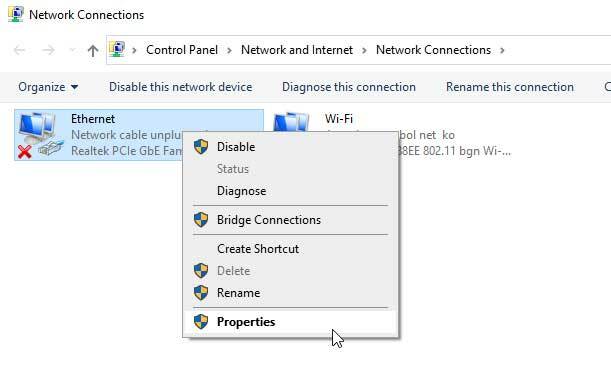
- Vaihda nyt kohtaan Verkko -välilehti, valitse Internet-protokollan versio 4 (IPv4) -vaihtoehto ja poista valinta Internet-protokollan versio 6 (IPv6). Paina sitten Ok -painiketta tallentaaksesi muutokset käyttöön.
Tapa 3: Tyhjennä DNS ja uusi IP
Oletko yrittänyt huuhdella DNS: täsi? No, jos ei, niin suosittelemme, että noudatat alla olevia vaiheita:
- Avaa aluksi CMD nopeaa käyttöä Järjestelmänvalvoja. Napsauta sen jälkeen Joo.
-
Käytä sitten komentoa ipconfig /flushdns ja osui Tulla sisään.

-
Sen jälkeen, ipconfig /renew ja paina Tulla sisään.

Tapa 4: Sulje tarpeettomat sovellukset
Voit tappaa tarpeettoman sovelluksen, joka on käynnissä taustalla. Voit tehdä tämän noudattamalla alla olevia ohjeita:
- Avaa ensin Tehtävienhallinta tietokoneellasi. Vaihda sitten kohtaan Prosessit -välilehti.
- Napsauta sen jälkeen hiiren kakkospainikkeella sovellusta, jonka haluat sulkea, ja valitse Lopputehtävä -painiketta.
Tapa 5: Päivitä laiteohjain
Voit siirtyä laitehallintaan ja tarkistaa, onko tietokoneellesi saatavilla laiteohjainpäivityksiä. Monet käyttäjät ilmoittivat, että tämä auttoi heitä korjaamaan Ubisoft-yhteyden toimimattomuuden. Lisäksi joskus vanhentuneiden laiteajureiden vuoksi tietokoneemme ei välttämättä pysty suorittamaan sovellusta kunnolla, koska jokaisen päivityksen yhteydessä kehittäjät muokkaavat joitain muutoksia ohjelmistoonsa. Joten vanhalle laiteohjainohjelmistolle sovelluksen suorittaminen on vaikeaa. Siksi suosittelemme, että pidät ajurit ajan tasalla.
Tämä siis meidän puoleltamme. Toivomme, että tämä opas auttoi sinua korjaamaan, jos Ubisoft Connect ei toimi Windows 11- tai 10-tietokoneessasi. Kuitenkin saadaksesi lisätietoja, lähetä meille ping-yhteys kommenttiosiossa. Tiimimme ottaa sinuun varmasti yhteyttä mahdollisimman pian.
Mainokset



