Kuinka korjata Xbox-pelipalkki, joka ei avaudu / ei toimi?
Miscellanea / / November 11, 2021
Xbox on hyvin integroitu Windowsin kanssa, ja siinä on epäilemättä upeita pelaamiseen liittyviä ominaisuuksia, kuten kuvakaappauksia, tallennusnäyttöjä ja niin edelleen. Redditin kaltaisilla foorumeilla on kuitenkin melko pitkä ketju, jossa käyttäjät ovat valittaneet Xbox-pelipalkin avautumisesta/ei toimimisesta. Osoittautuu, että paljon voisi mennä etelään, ja sen perusteella, mikä on vialla, voit korjata sen alla lueteltujen vianetsintämenetelmien avulla. Tarkista nämä menetelmät ja kerro meille, mikä niistä teki tempun puolestasi.
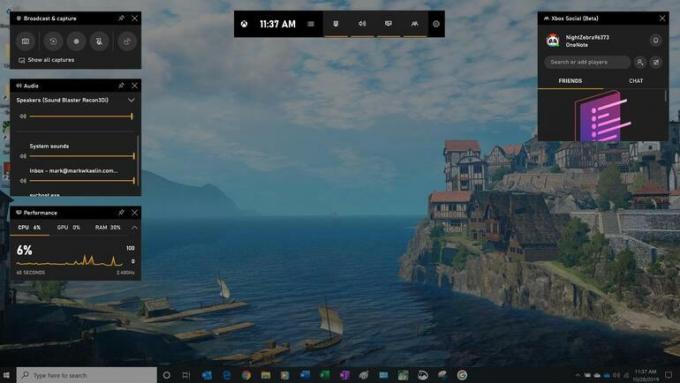
Sivun sisältö
- Tapa 1: Vaihda pelipalkki
- Tapa 2: Tarkista pikanäppäimet
- Tapa 3: Korjaa Xbox-pelipalkki
- Tapa #4: SalliGameDVR rekisterin kautta
- Tapa 5: Palauta Xbox-pelipalkki
- Tapa 6: Asenna Xbox Game Bar uudelleen PowerShellin avulla
- Tapa #7: Luo uusi tili
- Tapa 8: Asenna Windows Media Feature Pack
- Loppulauseet
Tapa 1: Vaihda pelipalkki
Ongelman aiheuttavien vaihtoehtojen vaihtaminen auttaa joka tapauksessa, eikä pelipalkin vaihtaminen eroa toisistaan. Vaikka se on väliaikainen ratkaisu, se toimii monissa tapauksissa, ellei kaikissa.
Tämä on yksinkertainen menetelmä, jota voit seurata helposti.
Vaihe 01: Lehdistö Windows + I näppäimistölläsi ja jatka asetukset.
Vaihe 02: Avaa seuraavaksi Pelaaminen osio, joka on lueteltu aika ja kieli ja helppokäyttöisyys välissä.
Vaihe 03: Kytke pois päältä luettelossa oleva vaihtoehto, jossa lukee "Tallenna pelileikkeitä, kuvakaappauksia ja lähetä Game Barin avulla".
Vaihe 04: Odota vain muutama sekunti ennen kuin kytket sen uudelleen päälle.
Tapa 2: Tarkista pikanäppäimet
Yleensä napautat Windows G: tä käynnistääksesi pelipalkin, mutta joko se ei toimi tai lakkasi toimimasta juuri äskettäin. Jälkimmäinen tarkoittaa, että jotain on vialla, kuten joku muuttanut asetuksia ja niin edelleen. Näin voit palauttaa alkuperäiset asetukset.
Vaihe 01: Avaa ensin Xbox sovellus tietokoneellesi.
Vaihe 02: Mene Asetukset >> Pelin DVR.
Vaihe 03: Alla "Tallenna pelileikkeitä ja kuvakaappauksia Game DVR: llä", tarkista, onko vaihtoehto päällä vai ei. Jos kyllä, tutustu Game Barin pikanäppäimiin.
Vaihe 04: Aseta se, jos mukautettuja pikanäppäinasetuksia ei ole vielä tehty, tai muuta, jos joku on muuttanut asetuksia XYZ-syistä.
Vaihe 05: Tallenna asetukset ja voit käynnistää Game Barin käyttämällä juuri asetettua pikanäppäintä.
Tapa 3: Korjaa Xbox-pelipalkki
Tämä on ei-invasiivinen, helposti seurattava menetelmä, jonka suorittamisen ei pitäisi kestää minuuttia kauempaa, mutta joka on riittävän tehokas korjaamaan myös Xbox Game Bar -ongelman, joka ei avaudu / ei toimi. Näin voit tehdä sen.
Vaihe 01: Mene WindowsHae tai napauta Windows-näppäintä ja kirjoita "Xbox-pelipalkki".
Vaihe 02: Kun olet saanut listauksen, napsauta sitä hiiren kakkospainikkeella ja siirry "Sovellusasetukset".
Vaihe 03: Vieritä sivua alas löytääksesi "Lopeta" mikä käytännössä pakottaa sovelluksen toimimaan sekä etu- että taustatilassa.
Vaihe 04: Nyt siellä on a "Korjaus" -painiketta juuri edellisen vaihtoehdon alla. Napauta sitä ja odota, että valintamerkki ilmestyy painiketta vasten. Tämä tarkoittaa, että järjestelmä on korjannut sovelluksen onnistuneesti.
Vaihe 05: Avata Xbox-pelipalkki ja tarkista, toimiko tämä menetelmä vai ei.
Tapa #4: SalliGameDVR rekisterin kautta
Tässä on seuraava menetelmä, jota monet ovat pitäneet hyödyllisenä, joten jos edellinen menetelmä ei toiminut, tarkista tämä.
Vaihe 01: Avaa rekisteri Windowsissa. Paina Windows-näppäintä + R ja kirjoita "regedit" Suorita-komentoruutuun.
Vaihe 02: Sinun on avattava mainittu tiedosto käyttämällä alla olevaa polkua "Tietokone\HKEY_LOCAL_MACHINE\SOFTWARE\Microsoft\PolicyManager\default\Application Manager\ AllowGameDVR.
Vaihe 03: Napsauta hiiren kakkospainikkeella näytön oikeaa reunaa ja valitse "Uusi >> DWORD (32-bittinen) arvo" ja aseta nimeksi "Arvo", jossa sen oletusarvo on 0.
Vaihe 04: Kaksoisnapsauta "Arvo" ja aseta "Arvotiedot" kuten "1”, aseta pohjaksi ”Heksadesimaali" ja paina"OK”.
Vaihe 05: Käynnistä tietokone uudelleen, jotta kaikki muutokset tapahtuvat, ja sen pitäisi tehdä temppu.
Tapa 5: Palauta Xbox-pelipalkki
Xbox-pelipalkin avaamattomuusongelma ei ole harvinainen, ja koska sinulla on ongelmia sen korjaamisessa, voit nollata sovelluksen Windows-tietokoneellasi seuraavasti. Huomaa, että kun nollaat sovelluksen, poistat käytännössä kaikki tiedot ja sovellusasetukset, joten ole varovainen ja päätä viisaasti. Noudata alla olevia ohjeita.
Vaihe 01: Mene Windows-haku ja kirjoita "Xbox-pelibaari” löytääksesi listauksen.
Vaihe 02: Napsauta luetteloa hiiren kakkospainikkeella ja valitse "Sovellusasetukset".
Vaihe 03: Vieritä löytääksesi vaihtoehdon "Nollaa" sovellus, joten napauta sitä.
Vaihe 04: Järjestelmä kysyy, haluatko jatkaa vai ei, joten valitse "Nollaa".
Vaihe 05: Järjestelmä saattaa kehottaa sinua käynnistämään sen uudelleen, jotta kaikki muutokset tulevat voimaan. Jos kyllä, käynnistä tietokone uudelleen.
Vaihe 06: Tarkista, toimiko koko Xbox Game Bar -sovelluksen nollaus vai ei. Noudata seuraavaa menetelmää, jos se ei toimi.
Tapa 6: Asenna Xbox Game Bar uudelleen PowerShellin avulla
Koska Xbox Game Barin korjaaminen tai nollaus ei toiminut, ellet ole ohittanut aiempia menetelmiä, sinun on asennettava sovellus uudelleen ja tarkistettava, toimiko tämä sinun eduksesi vai ei.
Vaihe 01: Etsiä Windows PowerShell.
Vaihe 02: Napsauta luetteloa hiiren kakkospainikkeella ja valitse "Suorita järjestelmänvalvojana".
Vaihe 03: Näytölle tulee komentokehote, johon sinun on kirjoitettava sai -komento -
Get-AppxPackage -allusers Microsoft. XboxApp | Foreach {Add-AppxPackage -DisableDevelopmentMode -Rekisteröi ”$($_.InstallLocation)\AppXManifest.xml”} kuten tässä mainitaan ja paina Enter.
Vaihe 04: Sinun on käynnistettävä tietokone uudelleen, jotta kaikki muutokset tulevat voimaan.
Tapa #7: Luo uusi tili
Tietokoneesi vanhassa tilissä voi olla jotain vikaa, joten miksi et luo uutta tiliä ja katso, onko sillä mitään merkitystä. Näin voit tehdä sen.
Vaihe 01: Mene Asetukset >> Tilit.
Vaihe 02: Siirry kohtaan "Perhe ja muut ihmiset".
Vaihe 03: Näpäytä "Lisää joku muu tähän tietokoneeseen” ja valitse "Minulla ei ole tämän henkilön kirjautumistietoja".
Vaihe 04: Valitse "Lisää käyttäjä ilman Microsoft-tiliä".
Vaihe 05: Syötä haluamasi käyttäjätunnus ja paina "Seuraava".
Mainokset
Osoittautuu, että Game Bar saattaa lakata avautumasta tai kohdata toimintaongelmia vioittuneiden tai vaurioituneiden käyttäjäprofiilien kanssa. Koska olet luonut kokonaan uuden profiilin, sinun on voitava käyttää Xbox Game Baria tavalliseen tapaan ilman vaivaa.
Tapa 8: Asenna Windows Media Feature Pack
Tämä menetelmä toimii niille tietokoneille, joihin ei ole asennettu Windows Media Feature Packia. Osoittautuu, että joissakin Windows 10 N- tai KN-tietokoneissa ei ole tätä ominaisuutta, ja joillakin sovelluksilla on sen edellytys. Siten sen asentamisen pitäisi korjata Xbox-pelipalkin avaaminen / ei toimi ongelma sinulle. Näin voit tehdä sen.
- Avaa Windows Media Feature Pack verkkosivu osoitteesta tässä.
- Lataa uusin Web-sivustolta saatavilla oleva Media Feature Pack -paketti.
- Suorita asennusohjelma ja asenna sama tietokoneellesi.
- Suorita Xbox-pelipalkki ja tarkista toimiiko tämä vai ei.
Loppulauseet
Xbox Game Bar tekee paljon tietokoneellasi, joten se on yksi välttämättömimmistä ominaisuuksista. Tämä on sanomattakin selvää, että kaikki Xbox Game Barin ongelmat, kuten sovellus ei avaudu tai se ei toimi, voivat vaatia veronsa joillekin käyttäjille. Toivottavasti tämä vianmääritysopas tällaisten ongelmien korjaamiseen antaa sinulle keinot korjata ne välittömästi.
Mainokset



![Lataa ja asenna AOSP Android 10 Nobby S300: lle [GSI Treble]](/f/f546a05dfead90ecca3ed1b5c77b0b7c.jpg?width=288&height=384)