Korjaus: Windows 11 Snipping Tool ei toimi tai kaatuu ongelma
Miscellanea / / November 14, 2021
Windows 11 on ollut säännöllisesti trendikkäissä aiheissa ominaisuuksien ja käyttäjien säännöllisesti kohtaamien vikojen suhteen. Microsoft julkaisi äskettäin ensimmäisen pienen Windows 11 -päivityksen, joka korjaa useita ongelmia ja visuaalista parannusta. Päivityksen jälkeen vikoja ei ole vielä ratkaistu, mutta käyttäjät kohtaavat uuden ongelman avaaessaan Snipping-työkalua. Monissa tapauksissa Windows 11:n katkaisutyökalu ei toimi tai on kaatumisongelma. Yleensä tsovellus kaatuu virheilmoituksella "Tätä sovellusta ei voi avata".
Ongelma on jo eskaloitu Microsoftille, ja he työskentelevät korjauksen parissa, mutta eivät ole vahvistaneet päivämäärää, jolloin se ratkaistaan virallisesti. Joten tutkitaan kuinka voimme korjata Windows 11:n katkaisutyökalun, joka ei toimi, tai kaatumisongelman. Microsoft julkaisi virallisesti kaikille Windows 11 -käyttöjärjestelmille lausunnon, jonka mukaan tietyillä ominaisuuksilla saattaa olla ongelmia vanhentuneet digitaaliset sertifikaatit ja toimittaa pian päivityksen, joka korjaa eri sovellusten ja sovellusten kaatumisongelman työkaluja. Sertifikaatit vanhenivat 31. lokakuuta, ja Windows 11 -käyttäjät eivät voi avata monia sovelluksia, kuten Snipping Toolia, Touch-näppäimistöä, emojipaneelia jne.
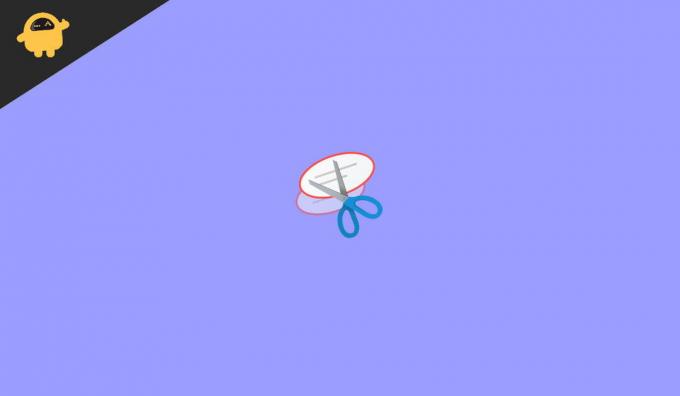
Sivun sisältö
-
Korjaus: Windows 11 Snipping Tool ei toimi tai kaatuu ongelma
- Lataa uusin päivitys manuaalisesti
- Poistu Windows 11:n beta-versiosta
- Käytä vaihtoehtoista leikkaustyökalua
- Muuta päivämäärää ja kellonaikaa
- Palauta Windows 11:n edellinen päivitys
- Asenna valinnaiset päivitykset
- Käytä kolmannen osapuolen kuvakaappaussovelluksia
- Johtopäätös
Korjaus: Windows 11 Snipping Tool ei toimi tai kaatuu ongelma
Leikkaustyökalu on sisäänrakennettu työkalu, joka käyttää minkä tahansa kuvan, verkkosivun tai asiakirjan leikkaamiseen tai katkaisemiseen ja eri muotojen tallentamiseen kuviin. Se on hyödyllinen työkalu, jota käytetään pääasiassa ympäri maailmaa kuvakaappausominaisuuteensa. Se tarjoaa myös otetun kuvan muokkaamisen ennen sen tallentamista järjestelmään. Voit myös ottaa kuvakaappauksia eri muodoissa, kuten neliö, suorakaiteen muotoinen, vapaamuotoinen tai koko näyttö.
Katkaisutyökalun toimimattomuusongelma on erittäin ärsyttävä, koska monet käyttäjät eivät voi ottaa kuvakaappauksia tai käyttää katkaisutyökalujen ominaisuuksia. Jotkut käyttäjät ilmoittivat myös saavansa mustan näytön aina, kun he yrittivät avata Snipping Toolin, ja jos se on jotenkin auki, kuvakaappausta ei tallenneta järjestelmään. Jos puhuimme vaihtoehtoisesta leikkaustyökalusta Leikkaa ja luonnos, se on myös saman ongelman edessä. Vanhentuneiden digitaalisten sertifikaattien ikkunoiden vuoksi 11 käyttäjää kohtaa monia sovelluksia, kuten katkaisutyökalun.
Lataa uusin päivitys manuaalisesti

Microsoft sanoi, että he korjasivat ongelman päivityksellä KB5008295. Tarkista, saitko päivityksen Windows-päivityksen kanssa asetussovelluksessa. se otetaan äskettäin käyttöön varmenneongelman korjaamiseksi. Jos et löydä päivitystä, voit ladata ja asentaa päivityksen manuaalisesti Microsoftin viralliselta verkkosivustolta.
Poistu Windows 11:n beta-versiosta

Jos olet Windows 11:n betatestaaja, saatat löytää virheitä, koska Microsoft-tiimi työskentelee säännöllisesti uusien ominaisuuksien parissa. Microsoft julkaisi Windows 11:n virallisen version, joten voit poistua beta-testauksesta ja asentaa vakaan version estääksesi järjestelmääsi virheiltä. Asennus voi kestää jonkin aikaa, mutta voit ladata sen Microsoftin verkkosivustolta.
Käytä vaihtoehtoista leikkaustyökalua

Mainokset
Jos Windows 11:n katkaisutyökalu ei toimi, kuvakaappauksen ottaminen voi olla haastavaa. Sitten voit käyttää vanhaa menetelmää ottaaksesi kuvakaappauksia, mikä on Prt sc (Tulosta näyttö). Voit painaa Prt sc -painiketta ottaaksesi koko näytön kuvan, liitä se MS Paint -sovellukseen ja rajaa sitä tarpeen mukaan. Voit myös ladata vaihtoehtoisia sovelluksia katkaisutyökalulle, joka on saatavilla ilmaiseksi Microsoft Storesta.
Muuta päivämäärää ja kellonaikaa
Kuten aiemmin mainitsimme, digitaaliset varmenteet vanhenivat edellisessä kuussa, mikä on suurin syy Snipping Toolin toimimattomuuteen. Voit kuitenkin käyttää temppua muuttaaksesi päivämäärää ja kellonaikaa käyttääksesi sovellusta sujuvasti.
- paina Windows + i -painiketta avataksesi Windows 11:n asetukset.
- Siirry sitten kohtaan Aika ja kieli ja napsauta Päivämäärä ja aika.

- Sammuta seuraavaksi asetuskytkimellä Aseta aika automaattisesti, Aseta aikavyöhyke automaattisesti.
- Napsauta nyt Muuta kohdan Aseta päivämäärä ja aika manuaalisesti edessä ja aseta päivämäärä ennen 31. lokakuuta.

- Käynnistä järjestelmä uudelleen ja avaa Snipping-työkalu ja tarkista, onko ongelma ratkaistu vai ei.
Palauta Windows 11:n edellinen päivitys
Korruptoitunut tai viallinen Windows-päivitys on myös yksi syistä katkaisutyökalun kaatumisongelmaan. Voit korjata ongelman odottamalla seuraavaa päivitystä tai palaamalla Windows 11:n edelliseen versioon.
Mainokset
- Paina Window + X avataksesi virtavalikon, tai voit napsauttaa hiiren kakkospainikkeella Windows-kuvaketta.
- Napsauta nyt asetuksia ja valitse sitten Windows Update.
- Vieritä sitten alas Lisäasetukset-kohtaan, siirry Palautuskohtaan ja napsauta takaisin palauttaaksesi edellinen versio.
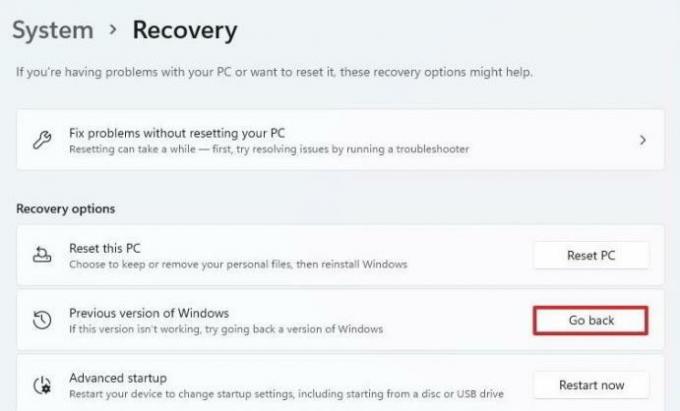
- Liitä järjestelmä virtalähteeseen. Et voi käyttää tätä ominaisuutta taikinalla.

- Sen jälkeen se kysyy sinulta syytä miksi menet takaisin? Valitse vastaus itsesi mukaan ja paina Seuraava ja noudata sitten näytön ohjeita.
Asenna valinnaiset päivitykset
Joskus Microsoft tarjoaa korjauksen valinnaisten päivitysten kautta. Usein kuitenkin laiminlyömme valinnaisen päivityksen ja kohtaamme ongelmia, kuten apSo-tarkistuksen kaatumisen ja valinnaisen päivityksen asentamisen Windowsin päivitysvälilehdellä.
- Paina Window + X avataksesi virtavalikon, tai voit napsauttaa hiiren kakkospainikkeella Windows-kuvaketta.
- Napsauta nyt asetuksia ja valitse sitten Windows Update.
- Napsauta sitten Tarkista päivitykset ja odota, kunnes löydät saatavilla olevat päivitykset.
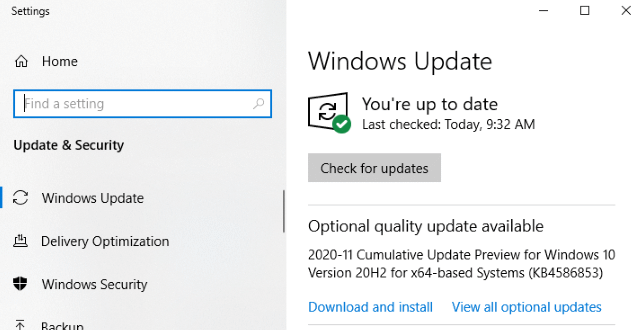
- Jos järjestelmälle ei ole saatavilla päivitystä, etsi valinnainen päivitys Tarkista päivitykset -kohdan vierestä.
- Lataa ja asenna päivitykset ja käynnistä järjestelmä uudelleen ottaaksesi muutokset käyttöön.
Käytä kolmannen osapuolen kuvakaappaussovelluksia
Microsoft pyrkii korjaamaan mahdollisimman monia Windows 11 -ongelmia, mutta voit kokeilla muita ilmaisia kuvakaappaussovelluksia. Jos et halua asentaa erillistä sovellusta, voit käyttää Chromea myös joidenkin näytönkaappauslaajennusten asentamiseen. Nämä ovat kevyitä ja ilmaisia käyttää. Jotkut tunnetuimmista näytönkaappaussovelluksista ovat Lightshot, Nimbuzz screenshot, Screensnap jne.
Johtopäätös
Toivomme, että yllä olevien menetelmien käyttäminen korjaa Snipping-työkalun kaatumisongelman. Jos kuitenkin kohtaat ongelman edelleen, voit odottaa Windows-päivitystä tai ilmoittaa siitä meille kommenttikentässä.
Aiheeseen liittyvät artikkelit:
- Korjaus: Windows 11:n komentokehote ponnahtaa esiin ja sulkeutuu satunnaisesti
- Toimiiko COD Warzone, Black Ops Cold War tai Modern Warfare Windows 11:ssä?
- Korjaus: Windows 11 -yövalo ei toimi
- Korjaus: Windows 11:n äänen äänen vääristymisongelma
- Windows 11 -kamera ei toimi ongelma, kuinka korjata?



