Kuinka korjata Ubisoft Connect -yhteyden katkennut virhe
Miscellanea / / November 14, 2021
Ubisoft voi joskus olla hämmentävää monille käyttäjille; vain useiden väärien asetusten vuoksi Ubisoft Connect -sovellus saattaa lakata toimimasta, etkä voi enää käyttää sitä. Joten on erittäin tärkeää varmistaa, että et tee muutoksia, joista et tiedä.
Ubisoft Connect -sovelluksesta puhuttaessa tiedämme kuitenkin, että se on digitaalinen jakelu-, oikeuksienhallinta-, moninpeli- ja viestintäpalvelu, jota Ubisoft kehittää. Mutta valitettavasti äskettäisen korjaustiedoston päivityksen jälkeen sovellus ei pysty muodostamaan yhteyttä palvelimeen, koska se näyttää yhteyden katkenneen, kuten jotkut Windows 11 -käyttäjät kertovat. Siksi olemme täällä joidenkin menetelmien kanssa, joilla voit varmasti korjata ongelman. Joten aloitetaan.
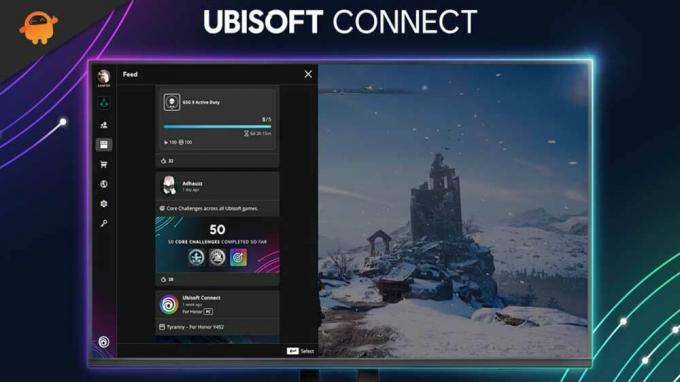
Sivun sisältö
-
Kuinka korjata Ubisoft Connect -yhteyden katkennut virhe
- Tapa 1: Päivitä verkkosovittimen ohjain
- Tapa 2: Nollaa TCP/IP-pino
- Tapa 3: Poista välityspalvelimen asetukset käytöstä
- Tapa 4: Muuta DNS-asetuksia
Kuinka korjata Ubisoft Connect -yhteyden katkennut virhe
Tämän virheen taustalla voi olla useita syitä, kuten huono Internet-yhteys, alhainen tietokone, vanhentunut GPU-ohjain ja käyttöjärjestelmä jne. Älä huoli! Olemme maininneet kaikki menetelmät, joita voidaan soveltaa tämän ongelman korjaamiseen. Joten aloitetaan niistä.
Tapa 1: Päivitä verkkosovittimen ohjain
Ensimmäinen asia, joka sinun on kokeiltava, on päivittää verkkosovittimen ohjaimet. Kyllä, kuulit oikein; monet käyttäjät ilmoittivat aiemmin, että tämä auttoi heitä korjaamaan Ubisoft Connect -yhteysvirheen. Joten miksi et kokeilisi tätä? Tässä on ohje, jota sinun on noudatettava:
- Avaa ensin Laitehallinta.
- Vie hiiri Verkkosovitin-osioon.
- Napsauta sen jälkeen sitä ja valitse Päivitä-painike.
- Se siitä. Odota nyt, kunnes se tarkistaa päivityksen ja asenna se tietokoneellesi.
Tapa 2: Nollaa TCP/IP-pino
Toinen korjaus, jonka voit tehdä, on yrittää nollata TCP/IP-pino. Joten jos et tiedä, miten se tehdään, noudata alla mainittuja ohjeita:
- Aluksi paina Windows ja R kokonaan avataksesi Suorita-ruudun.
- Etsi sitten cmd ja avaa se järjestelmänvalvojana.
-
Käytä sen jälkeen komentoa peräkkäin ja paina Tulla sisään.
netsh int ip reset c:\resetlog.txt. netsh winsockin nollaus. ipconfig /flushdns

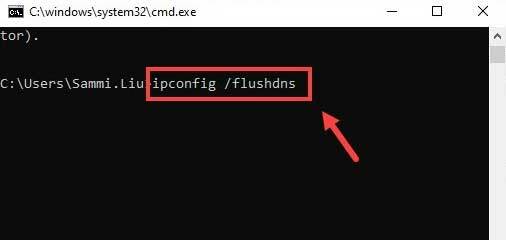
- Lopuksi kirjoita poistu ja paina Tulla sisään.
Tapa 3: Poista välityspalvelimen asetukset käytöstä
Välityspalvelinasetusten poistaminen käytöstä on toinen vaihtoehto, joka sinulla on. Joten tässä on ohje, jota sinun on noudatettava:
- Käynnistä ensin Ohjauspaneeli ja vie hiiri kohtaan Verkko ja Internet.
- Napsauta sitten Internet-asetukset.
- Tämän jälkeen vaihda kohtaan Liitännät -välilehti. Sitten alla Lähiverkon (LAN) asetukset -osiosta, valitse LAN-asetukset.
- Poista nyt valinta ruudun edessä olevasta ruudusta Käytä välityspalvelinta lähiverkossasi ja osui OK.
Tapa 4: Muuta DNS-asetuksia
Oletko kokeillut tätä aiemmin? No, jos ei, niin muista kokeilla tätä kerran, koska tämä voi korjata ongelman. Jos haluat muuttaa DNS-asetuksiasi, sinun on noudatettava seuraavia ohjeita:
Mainokset
- Ensinnäkin, Avaa Verkko- ja Internet-asetukset napsauttamalla hiiren kakkospainikkeella Verkko-kuvaketta.
- Vaihda nyt kohtaan Tila -välilehteä ja napsauta Muuta sovittimen asetuksia.
- Napsauta sen jälkeen hiiren oikealla painikkeella Wi-Fi ja napsauta Ominaisuudet vaihtoehto.
- Valitse nyt yksitellen Internet-protokollan versio 4 (TCP/IPv4) tai Versio 6 (TCP/IPv6) alla Tämä yhteys käyttää seuraavia kohteita -osio. Napsauta sitten Ominaisuudet.
- Sitten alla Käytä seuraavia DNS-palvelinosoitteita: käytä vastaavasti seuraavia DNS-tietueita.
IPv4:lle:
Suositus: 8.8.8.8Vaihtoehto: 8.8.4.4
IPv6:lle:
Suositeltu: 2001:4860:4860::8888Vaihtoehto: 2001:4860:4860::8844
Lue myös: Korjaus: Ubisoft Connect ei voi suorittaa asennuksen poistovirhettä
Mainokset
Joten näin voit korjata Ubisoft Connect -yhteyden kadonneen virheen. Toivomme, että tämä opas on auttanut sinua. Mutta jos sinulla on epäilyksiä virheestä, kysy meiltä kommenttiosiossa. Tiimimme auttaa sinua varmasti.



