Ratkaistu: Spotify-sovellus ei enää toimi Windows 11:ssä
Miscellanea / / November 19, 2021
Monet ihmiset, jotka ovat päivittäneet tietokoneensa Windows 11:een, kohtaavat monia sovellusten ja ohjainten yhteensopivuusongelmia. Kehittäjät työskentelevät kovasti saadakseen sovelluksensa valmiiksi ja toimimaan Windows 11:lle. Mutta se ei ole vielä siellä. Yksi tällainen ongelma on, että Spotify-sovellus ei enää toimi oikein Windows 11:ssä. Sovellus antaa virheilmoituksen "Spotify-sovellus ei vastaa" ja sulkeutuu. Tämä voi olla melko turhauttavaa, koska et voi enää nauttia musiikista työskennellessäsi kannettavalla tietokoneella tai tietokoneella. Joten tässä artikkelissa olemme koonneet joitain korjauksia, joilla voit yrittää ratkaista ongelman ja saada Spotifyn takaisin toimimaan.
Useimmissa tapauksissa Spotify-ongelmat ovat yleensä palvelinpuolella. Tällaiset ongelmat liittyvät usein siihen, että kappaleet eivät toimi, kappaleita ei ladata, soittolista ei lataudu jne. Lyhyesti sanottuna Spotify-sovellus ei enää toimi, johtuu todennäköisesti sisäisistä palvelinongelmista. Joten odota muutama tunti ja odota, että ongelma ratkeaa itsestään. Mutta jos ei, alla on joitain vianetsintämenetelmiä ongelmasi ratkaisemiseksi.
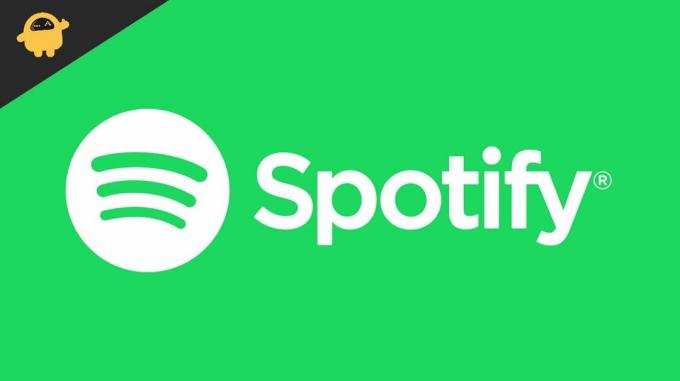
Sivun sisältö
-
Ratkaistu: Spotify-sovellus ei enää toimi Windows 11:ssä
- Tapa 1: Asenna Media Feature Pack
- Tapa 2: Poista sovellus ja asenna se uudelleen
- Tapa 3: Käytä Spotify-sovelluksen toista versiota
- Tapa 4: Päivitä Windows 10:een
- Tapa 4: Käytä Web-versiota väliaikaisesti
- Johtopäätös
Ratkaistu: Spotify-sovellus ei enää toimi Windows 11:ssä
Tapa 1: Asenna Media Feature Pack
Jos käytät Windowsin N-versiota, et ehkä voi käyttää mediasoittimia. Siellä on esimerkiksi Windows 10 Pro N -versio. Näistä N Windows-versiosta on poistettu Median toistoominaisuudet työasemissa ja muissa työhön liittyvissä ympäristöissä.
Joten jos käytät Windowsin N-versiota, saatat haluta lisätä Media Feature Packin median toiston mahdollistamiseksi. Näin voit tehdä sen.
- Avaa aloitusvalikko ja etsi "Valinnainen ominaisuus"
- Napsauta Lisää valinnainen ominaisuus.
- Etsi Media Feature Pack ja napsauta Asenna.
- Odota sen valmistumista ja käynnistä tietokone uudelleen.
Tarkista nyt, voitko käyttää Spotifya ilman ongelmia.
Tapa 2: Poista sovellus ja asenna se uudelleen
Jos et vieläkään voi käyttää Spotifya, on aika poistaa sovellus ja asentaa se uudelleen.
- Avaa Suorita-ruutu painamalla Windows+R-näppäintä.
- Kirjoita "appwiz.cpl" ja paina enter.
- Napsauta asennettujen sovellusten luettelosta Spotifyä hiiren kakkospainikkeella.

- Napsauta poista ja odota, että asennuksen poisto on valmis.
Kun se on poistettu, käy osoitteessa tämä sivu ladataksesi Spotify-sovelluksen uusimman version. Lataa ja asenna nyt sovellus ja tarkista, onko ongelma ratkaistu.
Tapa 3: Käytä Spotify-sovelluksen toista versiota
Itse asiassa on kaksi tapaa saada Spotify Windows 11 -tietokoneellesi. Yksi on virallisen sivun kautta ja toinen Windows Storen kautta. Joten jos sait sovelluksesi tietokoneellesi viralliselta sivustolta, on hyvä idea kokeilla toista versiota.
- Avaa Windows Store.
- Etsi Spotify.
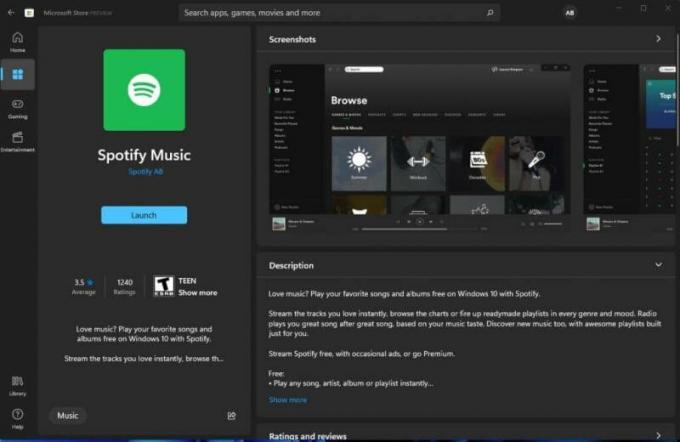
- Napsauta Hanki ja odota, että se lataa ja asentaa sovelluksen.
Saatat ihmetellä, mikä ero on näiden kahden Spotify-version välillä. Spotifysta saamasi versio on perinteinen .exe-tiedosto, jonka voit ladata ja asentaa. Kaupassa oleva versio on UWP-sovellus. UWP tulee sanoista Universal Windows Platform. Nämä sovellukset toimivat eri tavalla kuin perinteiset.
Mainokset
Tapa 4: Päivitä Windows 10:een
En aio valehdella. Mutta Windows 11 ei ole vielä aivan siellä. Siinä on monia ongelmia, erityisesti sovellusten ja ohjainten yhteensopivuuden kanssa. Monilla ihmisillä on ongelmia, kun Windows 11 käyttää suosikkisovelluksiaan. Toistuvista törmäyksistä puhumattakaan. Paras vaihtoehto on antaa sille aikaa ja päivittää nykyinen versio Windows 10:een.
Näin voit päivittää Windows 10:een:
- Avaa asetussovellus käyttämällä Windows-näppäintä + I-näppäintä.
- Siirry Järjestelmä-kohdassa palautukseen.
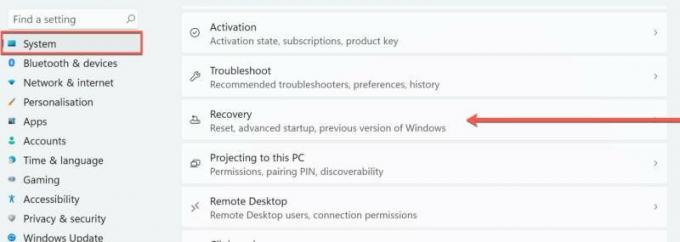
- Jos olet päivittänyt Windows 10:stä 11:een, sinun pitäisi nähdä "Windowsin edellinen versio" -vaihtoehto siellä.
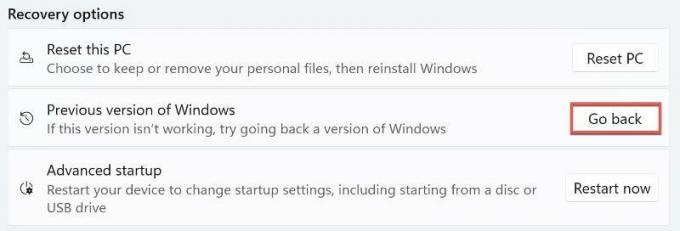
- Napsauta Palaa takaisin ja seuraa näytön ohjeita.
Tämän pitäisi pystyä viemään sinut takaisin Windows 10:een. Vaikka joissakin tapauksissa sinun on asennettava Windows 10 uudelleen tyhjästä päästäksesi eroon Windows 11:stä. Mutta nämä ovat joitain pahimpia skenaarioita.
Mainokset
Tapa 4: Käytä Web-versiota väliaikaisesti
Jos et saa sovellusta toimimaan edes kokeiltuasi kaikkia näitä vaihtoehtoja, voit vain käyttää verkkoversiota. Web-versiossa on myös suurin osa sovelluksen tarjoamista ominaisuuksista. Jotkut selaimet jopa antavat meille mahdollisuuden asentaa verkkosivun sovelluksena ja avata sen suoraan aloitusvalikosta.
 (Kuvat: Spotify)
(Kuvat: Spotify)
Edge on yksi tällainen esimerkki. Kun avaat Spotify-sivuston, napsauta kolmea pistettä näytön oikeassa kulmassa ja napsauta Sovellukset. Sitten voit napsauttaa "Asenna tämä sivusto sovellukseksi" luodaksesi sivustosta verkkosovelluksen.
Johtopäätös
Kuten näet, nämä olivat joitain mahdollisia korjauksia, joita voit yrittää ratkaista Spotify-sovelluksen, joka ei enää ole Windows 11:ssä. Rehellisesti sanottuna sovellus ei toiminut monilla laitteilla Windows 11:n jälkeen. Vaikka harvat ihmiset todella pitävät näistä korjauksista hyödyllisiä. Joten jaamme ne kanssasi tässä artikkelissa. Pahimmassa tapauksessa ihmisten piti asentaa Windows 10 uudelleen vain saadakseen suosikkisovelluksensa toimimaan.
Aiheeseen liittyvät artikkelit:
- Uusin iOS 15 -päivitys aiheuttaa Spotifyn taustatoistoongelmia
- Kuinka korjata Spotify, joka ei toimi Android Autossa
- Kuinka ladata musiikkia Spotifysta Wear OS -älykelloon
- Korjaus: Spotifyn yhdistäminen Discordiin epäonnistui
- Kuinka palauttaa poistetut soittolistat Spotifysta

![Lataa ja asenna AOSP Android 10 LG K50S: lle [GSI Treble]](/f/944ce8cdd5c6ef90087b1d8a73ca43d2.jpg?width=288&height=384)

