Korjaa Slow Microsoft Edge Windows 11:ssä ja 10:ssä
Miscellanea / / November 19, 2021
Microsoft Edge on yksi maailman nopeimmista verkkoselaimista valtavalla käyttäjämäärällä Windows-käyttöjärjestelmällä. Se käyttää vähän järjestelmän resursseja ja lataa verkkosivut 2 sekunnissa. Microsoft tarjoaa säännöllisesti päivityksiä parantaakseen ominaisuuksia ja tehdäkseen niistä suosittuja muissa selaimissa, kuten Mozilla Firefoxissa ja Google Chromessa. Jotkut käyttäjät ilmoittivat kuitenkin, että Windows 10:n viimeisimmän päivityksen ja äskettäin julkaistun Windows 11:n jälkeen Microsoft Edge hidastui virheiden takia, kuten sivua ei voitu ladata, koska järjestelmää ei ole yhdistetty Internet.
Hitaan Microsoft-selaimen virheellä voi olla erilaisia syitä Windows 11:ssä, ja kehittäjät ovat yrittää korjata sen, mutta Windows 10:ssä ongelman aiheuttaa Edge-selaimen nykyinen tiedosto tietokanta. Tiedämme myös, että selain sisältää käyttäjien mukaan paljon välimuistia, ja joskus laajennus voi aiheuttaa ongelmia. Joten tässä tiedämme, kuinka voimme korjata hitaan Microsoft Edgen Windows 11:ssä ja 10:ssä.

Sivun sisältö
-
Korjaa Slow Microsoft Edge Windows 11:ssä ja 10:ssä
- Aseta hakukonesivu, kun avaat Edge-selain
- Poista kaikki Edge Extensions
- Korjaa Edge-selain
- Palauta Edge-selaimen asetukset
- Rekisteröidy uudella tilillä
- Johtopäätös
Korjaa Slow Microsoft Edge Windows 11:ssä ja 10:ssä
Se on oletusselain kaikissa Windows-käyttöjärjestelmissä, ja hyvä syy on se, että Microsoft Edge on kromipohjainen selain, joka tukee puhelun Google Chrome -laajennusta. Mutta jos oletusselain käsittelee hitaasti tai muita vikoja, jotka saavat sen vaihtamaan vaihtoehtoa. Aloitetaan siis viipymättä perusvianmäärityksestä ongelman korjaamiseksi tyhjentämällä evästeet ja selaushistoria.

- Avaa Edge-selain ja napsauta kolmea pistettä vasemmasta yläkulmasta.
- Valitse nyt valikosta Asetukset, vieritä alas ja napsauta Tyhjennä selaustiedot.
- Napsauta sitten Mitä tyhjentää, ja sen jälkeen napsauta Tyhjennä poistaaksesi selaushistorian.
Voit poistaa evästeet asentamalla minkä tahansa kolmannen osapuolen sovelluksen, kuten C-Cleanerin. Sitten voit suorittaa sisäänrakennetun tiedostontarkistustyökalun korjataksesi kaikki järjestelmän ja sovellusten vauriot ja rikkinäiset tiedostot. Tätä tarkistusta lukuun ottamatta kaikki päivitykset ovat saatavilla ongelman korjaamiseksi.

- Avaa Edge-selain ja napsauta kolmea pistettä vasemmasta yläkulmasta.
- Valitse nyt valikosta Asetukset ja siirry Tietoja Microsoft Edgestä.
- Se etsii ja lataa automaattisesti päivityksen, jos se on saatavilla. Tarkista myös, että päivitysten lataaminen mittariyhteyksien kautta on otettu käyttöön vaihtokytkimestä.
Aseta hakukonesivu, kun avaat Edge-selain
Huomaatte kaikki, että aina kun avaamme Edge-selaimen oletuksena, se lataa MSN-verkkosivun ja sivu sisältää korkearesoluutioisia kuvia ja diaesityksiä loputtomilla uutisilla. Sen lataaminen vie kuitenkin enemmän aikaa kuin tavalliset sivut, joten suosittelemme avaamaan selaimen tyhjällä sivulla, jonka muutat Edge-selaimen asetuksista.

- Avaa Edge-selain ja napsauta kolmea pistettä vasemmasta yläkulmasta.
- Napsauta nyt asetuksia ja valitse vasemmasta valikkopaneelista Käynnistä, koti ja uudet välilehdet.
- Siirry kohtaan Kun Edge käynnistyy ja valitse avaa nämä sivut ja aseta etusivulle mikä tahansa verkkosivu, jonka haluat näyttää, kuten Google.
- Tämän jälkeen käynnistä selain uudelleen ottaaksesi muutokset käyttöön ja avaa selain uudella sivulla.
Poista kaikki Edge Extensions
Voit lisätä uusia ominaisuuksia Edge-selaimeen asentamalla laajennuksia. Useiden laajennusten käyttö voi kuitenkin aiheuttaa ongelmia, kuten sivun hidastamista, koska jotkin laajennukset käynnistyvät automaattisesti, kun sivuja ladataan, kuten käännösmainosten esto jne. Voit poistaa osan niistä käytöstä tai poistaa asennuksen lisätäksesi selaimen selausnopeutta.
Mainokset
- Avaa Edge-selain ja napsauta kolmea pistettä vasemmasta yläkulmasta.
- Valitse nyt valikosta Asetukset ja siirry kohtaan Laajennukset.
- Näet kaikki asennetut laajennukset ja sen jälkeen sammuta tai poista vähemmän käyttämäsi laajennus.

- Toista kaikille laajennuksille ja käynnistä selain uudelleen ja tarkista uudelleen, onko ongelma ratkaistu.
Korjaa Edge-selain
Jos ongelma jatkuu, seuraava tapa on korjata ja nollata Edge-selain. Microsoft suosittelee korjaustyökalua aina, kun selain ei toimi tai jokin muu ongelma. Ennen kuin käytät menetelmiä, tallenna edistymisesi ja sulje selain.
- Napsauta Käynnistä-valikkoa ja avaa järjestelmäasetukset tai paina Windows +i tehdäksesi saman.
- Napsauta nyt Sovellukset asetusvälilehden vasemmasta valikkopaneelista.
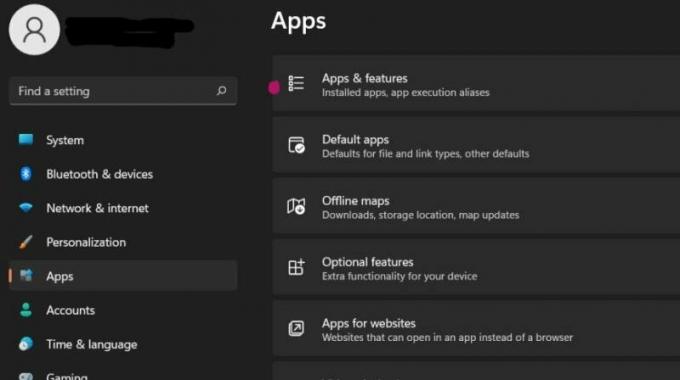
- Valitse sitten Sovellukset ja ominaisuudet ja siirry Microsoft Edgeen.

- Napsauta seuraavaksi kolmea pistettä ja valitse Muokkaa.

- Napsauta jälleen Kyllä vahvistaaksesi ja avataksesi Korjaa Microsoft Edge -välilehden.
- Napsauta Korjaa ja odota, kunnes prosessi on valmis ja selain käynnistyy automaattisesti. Sitten se asentaa sovelluksen uudelleen päivitetyllä versiolla.
Palauta Edge-selaimen asetukset
Seuraava tapa on nollata Edge-selaimen asetukset. Joskus muutamme joitain asetuksia vahingossa, ja sivujen lataaminen saattaa toimia hitaasti.

Mainokset
- Avaa Edge-selain ja napsauta kolmea pistettä vasemmasta yläkulmasta.
- Napsauta nyt asetuksia ja valitse Palauta asetukset vasemmasta valikkopaneelista.
- Valitse sitten Palauta asetukset oletusarvoihinsa ja napsauta Nollaa vahvistusvälilehdellä.
- Se sammuttaa kaikki laajennukset ja tyhjentää väliaikaiset tiedot ja evästeet.
- Käynnistä selain uudelleen ja tarkista, onko ongelma ratkaistu.
Rekisteröidy uudella tilillä
Joskus vanha tili voi aiheuttaa ongelmia kirjautumisessa tai kirjautumisessa uudella käyttäjätilillä. Se on myös helpoin tapa korjata ongelma.
- Avaa Edge-selain ja napsauta kolmea pistettä vasemmasta yläkulmasta.

- Valitse nyt Asetukset, napsauta Lisää profiili, kirjaudu ulos edellisestä tilistäsi ja kirjaudu sisään uudelleen uudella tilillä.
Johtopäätös
Toivomme, että yllä olevat menetelmät korjaavat hitaan Microsoft Edgen Windows 10:ssä ja 11:ssä. ota rohkeasti yhteyttä, jos sinulla on vaikeuksia kommenttiosiossa olevien korjausten käyttöönotossa.

![Lataa A307GTVJU3ATA2: Tammikuu 2020 -korjaus Galaxy A30s: lle [Brasilia]](/f/042b4ba30a0d94b8f63b144ccfb4b7e5.jpg?width=288&height=384)

