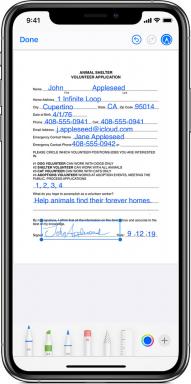Korjaus: Windows 11:n tehtäväpalkki ei näy
Miscellanea / / November 25, 2021
Äskettäin julkaistun Windows 11:n käyttöliittymä on täysin muuttunut. Ensimmäinen asia, jonka huomaamme, kun asennamme uuden version, on Käynnistä-valikko. Microsoft suunnitteli tehtäväpalkin kokonaan uudelleen ja asetti sovelluskuvakkeet keskelle vasemman reunan sijaan. Jotkut käyttäjät pitävät sitä houkuttelevana, ja joillain on vaikeuksia tottua siihen. Mutta monet käyttäjät kohtasivat uuden ongelman Windows 11:ssä: tehtäväpalkki ei näy tai ei toimi. Joten emme tiedä, kuinka voimme korjata tehtäväpalkin ongelman Windows 11:ssä.
Microsoft ei julkaissut virallista lausuntoa tehtäväpalkista ja virheen syystä, mutta ongelma levisi Microsoft-yhteisöön. Joten toivomme, että se korjaantuu pian korjauspäivityksellä. Käyttäjät ilmoittavat, että tehtäväpalkki ei näy tai pysyy passiivisena, kun he napsauttavat mitä tahansa tehtäväpalkin kuvaketta. Kuten tiedämme, tehtäväpalkki on yksi ikkunan ydinosista. Se on tapa käyttää muita sovelluksia, ja jos se ei toimi oikein, ikkunaa on vaikea käyttää kenenkään käyttäjän kohdalla.

Sivun sisältö
-
Korjaus: Windows 11:n tehtäväpalkki ei näy
- Korjaus 1: Käynnistä järjestelmä uudelleen
- Korjaus 2: Käynnistä tehtäväpalkki uudelleen
- Korjaus 3: Lopeta järjestelmätiedostojen prosessi
- Korjaus 4: Muutos rekisterissä
- Korjaus 5: Korjaa järjestelmätiedosto DOSissa
- Korjaus 6: Tarkista Windows 11:n päivitys
- Korjaus 7: Palaa edelliseen päivitykseen
- Johtopäätös
Korjaus: Windows 11:n tehtäväpalkki ei näy
Windows 11:n julkaisun jälkeen käyttäjät kohtaavat säännöllisesti erilaisia ongelmia käyttäessään uutta käyttöjärjestelmää. Tehtäväpalkissa on esimerkiksi monia sovelluskuvakkeita, mukaan lukien aloitusvalikko, jota käytetään muiden ominaisuuksien ja sovellusten käyttämiseen yhdellä napsautuksella. Jos tehtäväpalkki ei kuitenkaan näy tai toimi, voimme käyttää pikanäppäimiä valikon avaamiseen.
Pienen tutkimuksen jälkeen saimme tietää, että tehtäväpalkin virhe johtui pienestä komponentista nimeltä IrisService. Se on osa Windows 11 -spottipalvelua, ja sitä käytetään pääasiassa vihjeiden, ehdotusten ja tarjousten näyttämiseen lukitusnäytön ikkunassa. Joten tähän lisäsimme joitain menetelmiä, jotka auttavat korjaamaan tehtäväpalkin ongelman.
Korjaus 1: Käynnistä järjestelmä uudelleen

Järjestelmän uudelleenkäynnistys on yleinen ja laajalti käytetty tapa korjata ongelmia ilman muutoksia tai seuraavien vihjeiden ja temppujen avulla. Tehtäväpalkki kuitenkin näkyy tai toimii, joten et voi käyttää aloitusvalikkoa käynnistääksesi järjestelmän uudelleen. Sen sijaan voit käyttää perinteistä pikanäppäintä Alt + F4. Valitse sen jälkeen avattavasta valikosta Käynnistä uudelleen ja paina sitten Ok.
Korjaus 2: Käynnistä tehtäväpalkki uudelleen
Tehtäväpalkki on osa Windows 11 Explorer -palveluita Windows-käyttöjärjestelmässä. Uudelleenkäynnistyksen jälkeen järjestelmä yrittää korjata ongelman käynnistämällä Explorerin uudelleen.
- Lehdistö Ctrl + Shift + Esc -näppäintä avataksesi Tehtävienhallinnan järjestelmässäsi.

- Napsauta nyt Prosessit-välilehteä ja siirry sitten Windows-prosessit-kohtaan.

- Vieritä sitten alas ja etsi Windows Explorer luettelosta.
- Napsauta sen jälkeen hiiren kakkospainikkeella Windowsin Resurssienhallintaa ja valitse uudelleenkäynnistys.

- Käynnistä sitten järjestelmä uudelleen tarkistaaksesi, näkyykö tehtäväpalkki järjestelmässäsi vai ei.
Korjaus 3: Lopeta järjestelmätiedostojen prosessi
Jos sinulla on edelleen ongelmia tehtäväpalkin kanssa, seuraava tapa on lopettaa joidenkin järjestelmätiedostojen käsittely.
- Paina Ctrl + Shift + Esc avataksesi Tehtävienhallinnan järjestelmässäsi.
- Siirry nyt ylärivin valikkopalkista Tiedot-välilehteen.

- Napsauta nyt hiiren kakkospainikkeella alla olevia palveluita ja lopeta järjestelmätiedostot valitsemalla Lopeta tehtävä.
ShellExperienceHost.exe SearchIndexer.exe SearchHost.exe RuntimeBroker.exe.
Korjaus 4: Muutos rekisterissä
- Lehdistö Ctrl + Alt + Del yhdessä ja valitse sitten Tehtävienhallinta ikkunasta.
- Napsauta nyt seuraavassa välilehdessä Lisätietoja edetä.

- Siirry sitten kohtaan Tiedosto -välilehti ja valitse Suorita uusi tehtävä.

- Sen jälkeen kirjoita cmd tekstikenttään ja paina enteriä.

- Liitä nyt alla oleva komento poistaaksesi IrisServices ja paina Enter.

reg poistaa HKCU\SOFTWARE\Microsoft\Windows\CurrentVersion\IrisService /f && shutdown -r -t 0
- Odota, kunnes prosessi on valmis, ja käynnistä sitten järjestelmä uudelleen ja tarkista, näkyykö tehtäväpalkki vai ei.
Korjaus 5: Korjaa järjestelmätiedosto DOSissa
Tehtäväpalkin ongelma saattaa johtua siitä, että jotkin tiedostot vioittuvat järjestelmätiedostoissa. Voimme käyttää DOS-järjestelmän korjausta, eikä sinun tarvitse asentaa kolmannen osapuolen sovelluksia tehtävän suorittamiseen.
Mainokset
- Paina Windows + r -näppäintä avataksesi Suorita järjestelmässäsi.
- Nyt ja cmd ja paina Enter avataksesi komentokehote ja kirjoita sitten alla oleva komento ja paina enter jokaisen komennon jälkeen.

Dism /Online /Cleanup-Image /ScanHealth
Dism /Online /Cleanup-Image /RestoreHealth
sfc /scannow
Windows 11 suorittaa jokaisen komennon ja korjaa järjestelmätiedostot automaattisesti. Sulje sen jälkeen komentokehote ja tarkista, onko tehtäväpalkki käytettävissä vai ei.
Korjaus 6: Tarkista Windows 11:n päivitys
Microsoft pyrkii myös korjaamaan tehtäväpalkin ongelman, joten ennen seuraavaan tapaan siirtymistä voimme tarkistaa, onko päivityksiä saatavilla tai odottaako asennusta.
- Avaa asetussovellus painamalla Windows + i -painiketta.
- Siirry sitten Windows Updateen ja napsauta Tarkista päivitykset.

- Tarkistaminen voi kestää jonkin aikaa. Jos päivityksiä on saatavilla, napsauta Lataa ja asenna päivitykset ja käynnistä järjestelmä uudelleen asennuksen jälkeen.
- Voit myös tarkistaa, onko valinnaisia päivityksiä saatavilla vai ei. Jos valinnainen päivitys on saatavilla, asenna se ja tarkista sitten, onko ongelma korjattu vai ei.
Korjaus 7: Palaa edelliseen päivitykseen
Jos päivitystä ei ole saatavilla, seuraava menetelmä palauttaa Windowsin edelliseen päivitykseen. Joskus nykyisessä Windows-päivityksessä voi olla ongelmia tai virheitä.
Mainokset
- Avaa asetussovellus painamalla Windows + i -painiketta.
- Napsauta sitten Windows-päivitystä vasemmasta reunasta ja valitse päivityshistoria.

- Siirry nyt kohtaan Palautus ja napsauta sitten Palaa takaisin poistaaksesi viimeisimmän päivityksen.

- Se kysyy, miksi käytettävissä olevasta luettelosta valitsemasi päivityksen poistaminen ja jatka valitsemalla Seuraava.

- Napsauta sen jälkeen Ei kiitos siirtyessäsi seuraavalle sivulle, koska se pyytää sinua tarkistamaan päivitykset, jotka olemme jo tehneet yllä olevalla menetelmällä.

- Seuraavaksi Windows 11 pyytää sinua antamaan tietoja, jotka viimeisimmässä päivityksessä asentamasi asetus tai sovellus saattaa poistaa, ja sinun on asennettava se uudelleen. Napsauta Seuraava ja odota, kunnes prosessi on valmis, ja käynnistä sitten laite uudelleen.
Johtopäätös
Toivomme, että tämä opas auttaa sinua ratkaisemaan Windows 11:n tehtäväpalkkiongelman, ja lisätietoja Windows 11:stä saat kotisivultamme. Jos sinulla on ehdotuksia tai kysymyksiä samasta aiheesta, siirry alla olevaan kommenttiosaan ja jätä arvokkaat ajatuksesi.
Aiheeseen liittyvät artikkelit:
- Korjaus: Windows 11 Snipping Tool ei toimi tai kaatuu ongelma
- Korjaus: Windows 11 -päivityksen jälkeen Snipping Tool ei toimi
- Korjaa, jos kuvakaappauskansio puuttuu Windows 11: ssä
- Korjaus: Windows 11:n komentokehote ponnahtaa esiin ja sulkeutuu satunnaisesti
- Tehtäväpalkin värin muuttaminen Windows 11:ssä