Korjaus: Asfaltti 8 tai 9 ei toimi Windows 11/10:ssä
Miscellanea / / November 28, 2021
Asfalttiajopelien sarja on saavuttanut massiivisen hyväksynnän maailmanlaajuisesti. Ja miksi ei? Puhu poikkeuksellisesta pelattavuudesta, grafiikasta ja muusta, ja Asphalt tuo vain parhaan irti kaikesta. He edistyvät jatkuvasti jokaisen päivityksen myötä. Vaikka Gameloft on ollut hyvin huolissaan koko Asphalt-sarjasta, pelaajat näyttävät viime aikoina järkyttyneen äkillisistä häiriöistä ja kaikista muista ongelmista, joita he kohtaavat pelin aikana. Yksi suurimmista ongelmista on se, missä Asphalt 8 tai 9 ei toimi Windows-pelijärjestelmissä.
Puhumattakaan, Asphalt 8 ja 9 eivät toimi Windows 10/11:ssä, on ollut yksi katseenvangittavimmista ongelmista viime aikoina. Koska käyttäjillä näyttää olevan jatkuva ongelma, koska Asphalt-peli ei toimi heidän PC: llään, onko tähän todella olemassa korjausta? Ehkä vastaus on suuri KYLLÄ. Tänään tarkastelemme joitain saman korjauksia. Sukellaan siis sisään.

Sivun sisältö
-
Korjaus: Asfaltti 8 tai 9 ei toimi Windows 11/10:ssä
- 1. Päivitä Windows-ohjaimet
- 2. Nollaa asfalttisovellus
- 3. Suorita Windows Store -sovellusten vianmääritys
- 4. Asenna Asphalt 8 uudelleen
- 5. Tarkista Windows Update
- Johtopäätös
Korjaus: Asfaltti 8 tai 9 ei toimi Windows 11/10:ssä
Asfalttipeli, joka ei toimi Windows 10/11 -käyttöjärjestelmässäsi, ei selvästikään ole Windowssi vika. Sen sijaan ongelman jatkuvaan ilmenemiseen voi olla useita syitä. Katsotaanpa, miksi näin voi tapahtua ja kuinka käsitellä sitä.
1. Päivitä Windows-ohjaimet
Useimmiten saatat kohdata tämän ongelman, jos käytät tietokoneesi vanhentuneita ohjaimia. Tarkista siksi Windows-ohjaimesi ja päivitä ne tarvittaessa. Voit päivittää Windows-ohjaimesi noudattamalla seuraavia ohjeita:
- Avaa Suorita-valikko painamalla Win + R -näppäintä.
- Kirjoita nyt tekstiruutuun "dxdiag" ja napsauta OK-painiketta avataksesi "DirectX-diagnostiikkatyökalun".

- Tarkista näytönohjaimesi tiedot ja DirectX-diagnostiikkatyökalun järjestelmä Näyttö-välilehdeltä.

- Avaa seuraavaksi selain ja tarkista näytönohjaimen valmistajan verkkosivusto.
- Etsi näytönohjainkorttisi uusin ohjain ja lataa se.
- Avaa nyt Laitehallinta. Vaihtoehtoisesti voit myös painaa Win + X -näppäintä.
- Napsauta Näyttösovitin ja napsauta hiiren kakkospainikkeella näytönohjainsi nimeä ja valitse Päivitä.

- Napsauta sitten Selaa tietokoneessani ohjainohjelmistoa.
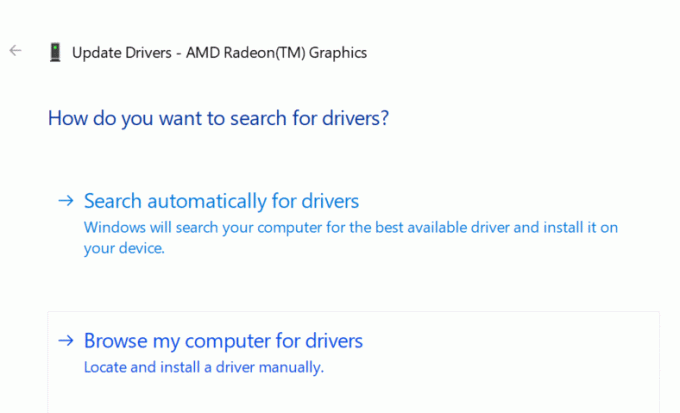
- Valitse kansio, johon olet aiemmin ladannut ohjaimen ja paina Seuraava.
- Noudata ohjeita ja ohjaimesi päivitetään hetkessä.
2. Nollaa asfalttisovellus
Jos käytät Windows 10:tä, se tarjoaa sinulle Reset-ominaisuuden. Tämä ominaisuus voi olla hyödyllinen silloin, kun sovellus lakkaa toimimasta. Näin ollen sama voi olla hyödyllistä, jos Asphalt 8/9 -sovellus ei toimi yhtä hyvin.
Mainokset
- Avaa Asetukset Käynnistä-valikosta.
- Siirry kohtaan Sovellukset > Sovellukset ja ominaisuudet.
- Etsi nyt Asfaltti 8.
- Valitse sovellus ja napsauta Lisäasetusta.
- Napsauta lopuksi Reset-painiketta. Muista, että sovelluksen nollaus poistaa kaikki sen tiedot.
- Kun se on tehty oikein, rekisteröi sovellus uudelleen ja sinun on voitava pelata peliäsi ilman muita esteitä.
3. Suorita Windows Store -sovellusten vianmääritys
Usein Windows Storen vianmääritys on ollut onnistunut korjaus tällaisiin ongelmiin. Ja toivottavasti se toimii myös Asphalt-sovelluksen kanssa, joka ei toimi. Näin voit suorittaa vianmäärityksen.
- Avaa Cortana ja etsi Vianmääritysvaihtoehto.
- Napsauta Vianmääritys-vaihtoehtoa.
- Valitse Windows Store -sovelluksen vianmääritys ja napsauta Suorita vianmääritys -painiketta.
- Napsauta Seuraava-painiketta jatkaaksesi prosessia.
4. Asenna Asphalt 8 uudelleen
Jos asfalttitiedostosi vioittuu tai jos jokin tiedosto puuttuu, se voi aiheuttaa tämän kaltaisia ongelmia. Siksi sovelluksen uudelleenasentaminen ja puuttuvien tiedostojen asentaminen korjaa sen.
- Käynnistä Asetukset-sovellus tietokoneellasi.
- Napsauta Sovellukset > Sovellukset ja ominaisuudet ja etsi Asfalttisovellus.
- Valitse Asphalt 8/9 ja napsauta Uninstall-painiketta.
- Napsauta Uninstall-painiketta uudelleen poistaaksesi sovelluksen.
- Asenna peli nyt uudelleen ja avaa se uudelleen.
5. Tarkista Windows Update
Vanhan Windows-version käyttäminen saattaa tuoda esiin erilaisia ongelmia tyhjästä. Uusimman version hankkiminen parantaa kuitenkin varmasti järjestelmän yleistä suorituskykyä. Joten jos sinulla on ongelmia Asphalt 8/9:n kanssa, joka ei toimi Windowsissa, voit yhtä hyvin yrittää päivittää Windows-järjestelmäsi.
Mainokset
- Avaa Cortana ja etsi päivityksiä.

- Napsauta Tarkista päivitykset.
- Jos järjestelmääsi on saatavilla uusia päivityksiä, ne näkyvät näytöllä.
- Napsauta lopuksi Lataa-painiketta päivittääksesi Windows.
Johtopäätös
Jos Asphalt 8/9 ei toimi Windows 10/11 -käyttöjärjestelmässäsi, se johtuu todennäköisesti jostakin näistä ongelmista. Ja kuten mainittiin, voit työskennellä korjausten parissa ja tarkistaa, missä olet jumissa. Huomaa, että jotkin korjaukset pyyhkivät kaikki pelitietosi, joten harkitse ennen kuin jatkat toimenpidettä. Lisäksi voit kokeilla myös joitain muita ratkaisuja, kuten puolustajan pilvien ja reaaliaikaisen suojauksen poistamista käytöstä tai yksinkertaisesti Windows-päivitysten palauttamista. Tarkista, mikä toimii sinulle, ja kerro meille alla olevissa kommenteissa.
Aiheeseen liittyvät artikkelit:
- Korjaus: Jurassic World Evolution 2:n tallennus/lataus epäonnistui
- Korjaus: Call of Duty Vanguardin FPS putoaa huonosti, lisää sitä
- Black One Blood Brothers -näytön välkkymisongelman korjaaminen Steamissä
- Korjaus: Farming Simulator 22 -ohjain / peliohjain ei toimi PC: ssä
- Onko olemassa korjausta sille, että Battlefield 2042 on saavuttanut korkkivirheen?


![Lataa ja asenna AOSP Android 10 for Allview Soul X5 [GSI Treble]](/f/9eeee0b31d2c46a9f38c9b76864ceec0.jpg?width=288&height=384)
