Korjaa virhe Jotain meni pieleen ja PIN-koodisi ei ole saatavilla
Miscellanea / / November 29, 2021
Windowsilla on useita vaihtoehtoja käyttäjätileihin kirjautumiseen. Windows Hellolla asiat ovat nyt entistä sujuvampia. Meillä on biometrinen kirjautuminen, kasvojen sisäänkirjautuminen, PIN-kirjautuminen ja paljon muuta. Näistä monien käyttäjien mielestä on kätevää käyttää PIN-koodia todentamiseen. Mutta PIN-koodin käyttö todentamiseen on aiheuttanut virheitä joillekin Windows-käyttäjille.
Kun nämä käyttäjät syöttävät PIN-koodinsa, he saavat näytölle virheilmoituksen, jossa lukee "Jotain meni pieleen ja PIN-koodisi ei ole saatavilla." Tämä tapahtuu yleensä, kun NGC-kansion käyttöoikeusluettelot ovat korruptoitunut. Ja helpoin tapa korjata tämä on nollata luettelo, jotta PIN-koodi toimii taas. Se on monimutkainen ja pitkä prosessi, ja tässä artikkelissa opastamme sinut sen läpi. Joten ilman pitkiä puheita mennään asiaan.
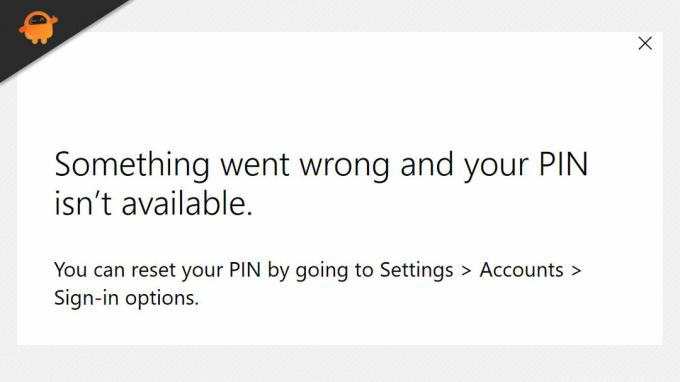
Sivun sisältö
-
Kuinka korjata "Jotain meni pieleen ja PIN-koodisi ei ole saatavilla?"
- Palauta pääsynhallintaluettelot:
- Muuta NGC-käyttöoikeuksia:
- Poista NGC-kansio:
Kuinka korjata "Jotain meni pieleen ja PIN-koodisi ei ole saatavilla?"
Kuten edellä mainittiin, ongelma on NGC-kansion pääsynhallintaluetteloissa. Mutta se ei ole ainoa syy. Jos sinulla ei ole oikeuksia käyttää NGC-kansiota, saatat kohdata saman ongelman. Ja korjataksesi tämän, sinun on palautettava kansion käyttöoikeudet.
Nyt keskustelemme kaikista mahdollisista ratkaisuista ongelmaan. Voit korjata tämän ongelman tietokoneellasi kokeilemalla yhtä ratkaisua toisensa jälkeen, kunnes löydät ratkaisun, joka ratkaisee ongelmasi.
Palauta pääsynhallintaluettelot:
Käyttöoikeusluetteloiden nollaaminen vie vain muutaman minuutin, ja jos tässä luettelossa on vikoja, tämän prosessin pitäisi ratkaista se puolestasi.
- Napsauta Windowsin hakupalkkia ja kirjoita "cmd".
- Kun se näkyy tuloksissa, napsauta "Suorita järjestelmänvalvojana".
- UAC-ponnahdusikkuna tulee näkyviin. Napsauta Kyllä tästä.
- Kirjoita komentokehoteikkunaan "icacls C:\Windows\ServiceProfiles\LocalService\AppData\Local\Microsoft\Ngc /T /Q /C /RESET" ja paina Enter.
- Tämän jälkeen sinun on määritettävä uusi PIN-koodi. Ja sen jälkeen sinun ei pitäisi kohdata tätä virhettä uudelleen.
Jos virheilmoitus tulee uudelleen näkyviin uuden PIN-koodin kanssa, kokeile seuraavaa mahdollista ratkaisua.
Muuta NGC-käyttöoikeuksia:
NGC-kansion käyttöoikeuksien muuttaminen on pitkä ja monimutkainen prosessi. Noudata siis tässä mainittuja vaiheita huolellisesti.
- Avaa Windows Explorer.
- Avaa järjestelmäasema ja avaa Windows-kansio. Siirry kohtaan ServiceProfiles > LocalService > AppData > Paikallinen > Microsoft.
- Napsauta tässä hiiren kakkospainikkeella Ngc-kansiota ja valitse Ominaisuudet.
- Napsauta "Turvallisuus"-välilehteä ja napsauta sitten "Lisäasetukset".
- Napsauta lisäasetusikkunassa "Omistaja"-kohdan vieressä näkyvää "muuta" -painiketta.
- Napsauta Valitse käyttäjä tai ryhmä -ikkunassa Lisäasetukset-painiketta.
- Napsauta seuraavassa ikkunassa Etsi nyt -painiketta. Tämä näyttää tietokoneesi tilien määrän.
- Valitse nyt käyttäjätilisi napsauttamalla sitä. Napsauta sitten Ok-painiketta.
- Napsauta Valitse käyttäjä tai ryhmä -ikkunassa OK-painiketta uudelleen.
- Valitse nyt "Vaihda omistaja alisäiliöissä ja objekteissa" -valintaruutu ja napsauta Käytä-painiketta.
- Näyttöön tulee Windowsin suojausvalintaikkuna, jossa kysytään, haluatko muuttaa oikeuksia antamalla objektin täyden hallinnan. Sinun on napsautettava Kyllä täällä.
- Napsauta esiin tulevassa ruudussa Ok.
- Sulje nyt ominaisuusikkuna ja avaa se uudelleen napsauttamalla hiiren kakkospainikkeella Ngc-kansiota ja napsauttamalla Ominaisuudet uudelleen.
- Napsauta nyt Suojaus-välilehteä ja napsauta sitten Lisäasetukset.
- Valitse tässä valintaruutu "Korvaa kaikki lapsiobjektin käyttöoikeudet tämän objektin periytyvillä käyttöoikeuksilla" ja napsauta sitten Käytä.
- Toinen Windowsin suojausvalintaikkuna tulee näkyviin. Valitse Kyllä tästä.
- Napsauta Lisää-painiketta lupien koko -ikkunan alla.
- Näet nyt "Ngc: n lupamerkintä" -ikkunan. Napsauta Valitse, rehtori.
- Kirjoita Valitse käyttäjä ja ryhmä -ikkunan Anna valittavan objektin nimi -ruutuun "JÄRJESTELMÄ" ja napsauta Tarkista nimet.
- Napsauta sitten Ok, ja se vie sinut uudelleen "Permission entry for Ngc" -ikkunaan.
- Tässä, perusoikeuksien alta, valitse "Täysi hallinta" -valintaruutu ja napsauta Ok.
- Napsauta sitten Ok lisäsuojausikkunassa ja toista Ok Ngc-kansion ominaisuusikkunassa.
Nyt olet antanut itsellesi täyden pääsyn ja hallinnan Ngc-kansioon. Sinun ei pitäisi kohdata enää virheitä PIN-koodin kanssa.
Poista NGC-kansio:
Viimeisenä vaiheena voit harkita Ngc-kansion poistamista kokonaan. Tämä poistaa kaikki biometriset tai PIN- tai salasanatodennuksen, jonka olet määrittänyt tilillesi kyseisellä tietokoneella. Sinun on määritettävä PIN-koodi uudelleen, mikä luo uuden tuoreen Ngc-kansion, jonka pitäisi olla vapaa korruptiota, joten jos kaksi viimeistä vaihtoehtoa eivät toimi, kokeile tätä kolmatta tapaa ja määritä tietokoneesi suojaus uudestaan.
Mainokset
Jos sinulla on kysyttävää tästä artikkelista, kommentoi alle, niin otamme sinuun yhteyttä. Muista myös tutustua muihin artikkeleihimme aiheesta iPhone-vinkkejä ja temppuja,Android-vinkkejä ja temppuja, PC-vinkkejä ja temppujaja paljon muuta saadaksesi hyödyllistä tietoa.


![Lataa J600FXXU7CTC9: Galaxy J6 Android 10 -päivitys [MEA]](/f/57752b823e97aa8681c590ca51741f28.jpg?width=288&height=384)
