Kosketusnäytön kalibrointi Windows 11/10:ssä
Miscellanea / / December 02, 2021
Kosketuskäyttöisten laitteiden kasvavan kysynnän myötä monet Windows-kannettavat tulevat nyt kosketusnäyttötuella. Kosketusnäyttötulo Windows-laitteillesi on erittäin hyödyllinen monissa skenaarioissa ja laajentaa apua moniin grafiikkaintensiivisiin sovelluksiin, kuten Illustrator tai Photoshop. Windows 10/11 tukee kosketuslaitteita, joita voidaan käyttää järjestelmän sovelluksissa ja muissa ominaisuuksissa. Olemme käyttäneet kosketusnäyttölaitteita matkapuhelimissamme useiden vuosien ajan, mutta nyt se on tullut kannettaviin ja pöytätietokoneisiin. Tämä tekee kannettavien tietokoneiden käytöstä helpompaa ja kompaktimpaa käyttöä ja kantamista varten. Aosa edistyneistä näytön ominaisuuksista, jotta kosketussyötteet ovat luotettavampia, joskus se voi menettää tarkkuuden jonkin ongelman vuoksi. Joten tässä on menetelmä kosketusnäytön kalibroimiseksi Windows 10/11:ssä.
Windows-käyttöjärjestelmässä on sisäänrakennettu kalibrointityökalu molemmissa käyttöjärjestelmissä (Windows 11/10). Tällainen kalibrointi voi olla todella hyödyllistä, kun tarvitset maksimaalista tarkkuutta laitteen kosketussyötteen käyttöön. Joskus kosketusnäyttö saattaa toimia väärin kuin napauttaisit näyttöä. Mutta jos se osoittaa, että napautat jossain muualla, sinun on kalibroitava näyttösi. Myös monet OEM-laitteiden valmistajat toimittavat laitteita kalibroimatta kunnolla kosketustuloa, joka vastaa kosketustarkkuudesta. Tässä on vaiheet kalibrointiin ja käyttökokemuksen parantamiseen kalibroimalla kosketusnäyttö Windows 11/10:ssä.
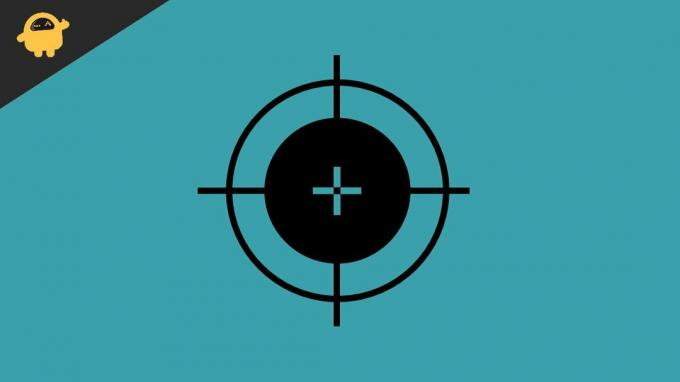
Sivun sisältö
-
Kosketusnäytön kalibrointi Windows 11/10:ssä
- Kalibroi kosketusnäyttö ohjauspaneelin kautta Windows 10/11:ssä
- Päivitä ohjaimet käyttääksesi kalibrointia Windows 10/11:ssä
- Johtopäätös
Kosketusnäytön kalibrointi Windows 11/10:ssä
Tekniikka muuttuu päivä päivältä, ja kosketusnäytöt ovat uuden sukupolven tekniikkaa, joka vaatii erityistä huolellisuutta ennen työkalun kalibrointia. Meidän on puhdistettava näyttö säännöllisesti, koska näyttö on erityisen herkkä ja joskus lian tai muun laitteita vahingoittavan vuoksi. Varmista kuitenkin, että sijoitat laitteen turvalliseen paikkaan, sillä muiden asioiden ylimääräinen paine voi myös vahingoittaa antureita ja LED-näyttöä.
Kalibroi kosketusnäyttö ohjauspaneelin kautta Windows 10/11:ssä
- Paina Windows-kuvaketta näppäimistöltä tai napsauta tai kosketa Windows-kuvaketta tehtäväpalkissa avataksesi aloitusvalikon.
- Hae nyt Kalibroi avataksesi kalibrointityökalun.

- Seuraavaksi napauta tai napsauta kalibroi näytön väriä avataksesi näytön kalibroinnin.
- Sitten uusi välilehti tarjoaa sinulle tietoja näytön kalibroinnista. Siirry seuraavalle sivulle napauttamalla Seuraava.
- Valitse sen jälkeen Kalibroi näyttö kynä- ja kosketussyöttöä varten (näkyy kosketusominaisuuksilla varustetussa laitteessa).

- Se avaa uuden Tablet PC -asetusten välilehden. Valitse nyt kalibrointi.

- Napsauta seuraavaksi kosketussyöttöä ja jos järjestelmäsi tukee tyylejä m, valitse sitten Kynäsyöttö.

- Valtuutusta varten se voi pyytää vahvistusta käyttäjätilien hallinnasta. Napsauta Kyllä.

- Nyt näyttö siirtyy kalibrointitilaan, ja vasemmassa yläkulmassa näkyy hiusristikko.

- Napauta sitä kalibroidaksesi näytön ja napauttamalla sitä toistuvasti kalibroidaksesi koko näytön näytön. Kalibroinnin suorittaminen saattaa vaatia 16 napautta hiusristikkoon.
- Prosessin suorittamisen jälkeen voit tallentaa tiedot tai nollata ne, jos et ole tyytyväinen tulokseen.
Päivitä ohjaimet käyttääksesi kalibrointia Windows 10/11:ssä
Ennen kuin käytät vianmääritystä tai muuta toimintoa, olennainen tehtävä on tarkistaa ja asentaa päivitetyt versiot kaikista ohjaimista, mukaan lukien kosketusohjaimet. Vanhan version vuoksi se voi aiheuttaa ongelmia ja olla vaikea käyttää säännöllisesti.
- Napsauta hiiren kakkospainikkeella Windows-kuvaketta ja valitse järjestelmäsi Laitehallinta.
- Nyt navigoi ja napsauta laajentaaksesi HID-ajuria (Human Interface Device).
- Etsi sitten kosketusnäytön ohjain (jotain samanlaista kuin HID-yhteensopiva toimittaja).
- Napsauta ohjainta hiiren kakkospainikkeella ja valitse Ota käyttöön. Jos käyttöönottovaihtoehto ei ole käytettävissä, napsauta Päivitä saadaksesi toiminnon.
- Jos et löydä sitä ohjaimen päivityksen jälkeen, napsauta ohjainta uudelleen hiiren kakkospainikkeella ja poista asennus ja käynnistä järjestelmä uudelleen. Se asentaa automaattisesti oletusohjaimen.
Johtopäätös
Että meidän puoleltamme voit käyttää sitä myös vanhoille laitteille ja parantaa kosketustarkkuutta sekä kalibroida Windows-laitteen kosketusnäyttöä. Kerro palautteesi ja kalibrointitietojen tulos. Kerro meille, paraneeko se. Lisää Windowsin vianmääritysvinkkejä saat merkitsemällä kirjanmerkkiimme ja vierailemalla säännöllisesti saadaksesi nopean korjauksen kaikkiin teknisiin ongelmiisi.



