Kuinka käyttää Steam Protonia Windows-pelien pelaamiseen Linuxissa?
Miscellanea / / December 02, 2021
Windows-pelien pelaaminen Linuxilla on aina ollut päänsärkyä. Asenna ensin Steam Winen kautta ja määritä sitten Wine saadaksesi pelisi toimimaan Linux-tietokoneellasi. Aivan kuten se kuulostaa, prosessi on todella pitkä ja vei myös paljon aikaa. Mutta näin ei ole enää. Steamin haarukkaversiolla nimeltä Proton on nyt paljon helpompaa pelata suosikki Windows-pelejäsi Linuxilla.
Ihmettelet varmasti, mikä Proton todella on ja kuinka se toimii tietokoneessasi. No, tämä ei ole vakavampi huolenaihe, sillä olemme selvittäneet sinut. Tässä artikkelissa opimme, mikä Proton on ja kuinka sitä käytetään Windows-pelien pelaamiseen Linuxissa. Proton, joka julkistettiin ensimmäisen kerran tärkeäksi osaksi Steam Play Projectia, on haarukkaversio Windows-yhteensopivuuskerroksesta, joka tunnetaan nimellä Wine. Se on esikonfiguroitu, jotta käyttäjät voivat käyttää suosikki Windows-pelejään vaivattomasti.
Alun perin, kun protoni esiteltiin, Protonin tuen mukana tuli noin 27 peliä. Ajan myötä luvut kasvoivat kuitenkin odottamatonta vauhtia. Onneksi nykyään on olemassa suuri määrä pelejä, joita voit pelata Linux-tietokoneellasi heti ensimmäisellä kerralla. Mutta on joitakin, jotka saattavat vaatia joitain muutoksia kokoonpanoon toimiakseen järjestelmässäsi.
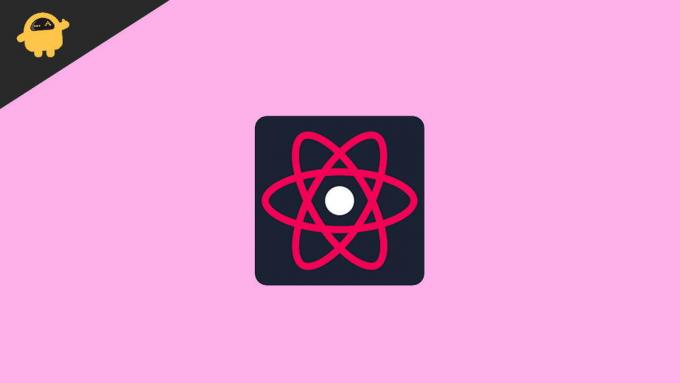
Kuinka käyttää Steam Protonia Windows-pelien pelaamiseen Linuxissa?
Steam Protonin käyttäminen on itse asiassa paljon yksinkertaisempi tehtävä kuin miltä se kuulostaa. Seuraamalla alla olevia ohjeita saat helposti selville, kuinka voit käyttää Protonia minkä tahansa Windows-pelin pelaamiseen Linux-tietokoneellasi.
- Avaa ensin steam ja kirjaudu sisään tilillesi.
- Etsi peli, jonka haluat ladata.
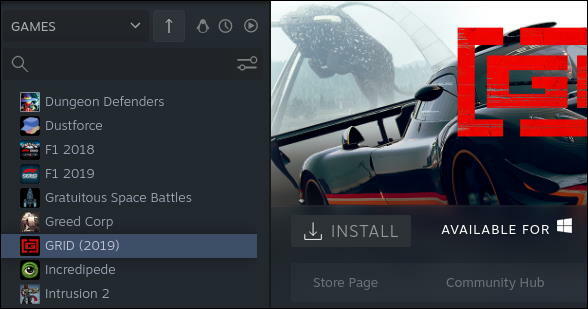
- Poista pingviinin kaltainen kuvake käytöstä kirjastosi yläosassa (jos se on jo aktivoitu). Tämä tekee asennuspainikkeesta harmaaksi ja sitä ei voi klikata.
- Napsauta näytön oikeassa yläkulmassa olevaa rataskuvaketta.
- Valitse nyt "Ominaisuudet" avattavasta valikosta.
- Napsauta nyt Yhteensopivuus-välilehteä oikeanpuoleisesta valikosta.

- Valitse valintaruutu "Pakota käyttämään tiettyä Steam Play -yhteensopivuustyökalua".
- Varmista, että avattavassa valikossa on korkein saatavilla oleva Proton-versio.
- Poistu nyt ominaisuusikkunasta.
- Kun yllä olevat vaiheet on tehty, Saatavilla Windowsille -viestiä ei näytetä. Myös asennuspainike muuttuu siniseksi.
- Napsauta lopuksi asennuspainiketta.
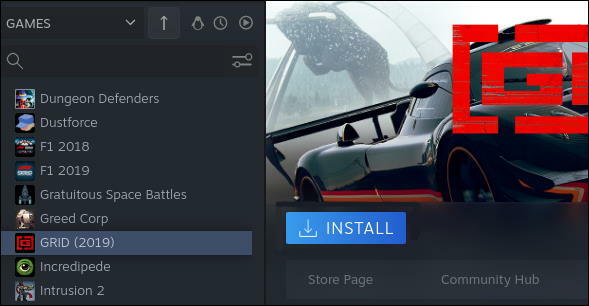
- Valitse pikakuvakeasetukset ja napsauta Seuraava-painiketta. Tämä asentaa myös pelin ja Proton-version.

- Tämän jälkeen voit aloittaa pelin pelaamisen ilman keskeytyksiä.
Johtopäätös
Jos olet vasta aloittamassa Linuxin käyttöä tai käytät sitä jonkin aikaa, sinun pitäisi pystyä helposti lataamaan Windows-pelejäsi Linux-tietokoneellesi ja pelaamaan niitä ilman ongelmia. Vaikka joskus saatat saada joitain virheitä tai selviytyä muista ongelmista. Mutta sinun pitäisi helposti löytää ratkaisuja niihin, koska Internetissä on paljon dokumentaatiota tällaisista ongelmista. Muuten voit myös kommentoida alle, jos sinulla on ongelmia, niin keksimme ratkaisun mahdollisimman pian.
Mainokset



