Korjaus: Google Discover (tai syöte) ei toimi tai kaatuu Android-puhelimessa
Miscellanea / / December 10, 2021
Näyttää siltä, että Google on julkaissut uuden päivityksen Google Discover tai syötesovellusta, ja jotkut käyttäjät eivät voi avata korteissa olevia artikkelilinkkejä. Jotkut käyttäjät ovat myös ilmoittaneet, että Google-sovellus kaatuu jatkuvasti satunnaisesti, mikä on todella turhauttavaa. Monet käyttäjät ovat raportoineet samasta useilla verkkofoorumeilla. Jos myös Google Discover (tai syöte) ei toimi tai kaatuu Android-puhelimessa, korjaa se tämän oppaan avulla.
Google Discover tai Google-syöte on eräänlainen aloitusnäytön widget, joka näkyy äärimmäisessä vasemmassa sivupalkissa, kun käyttäjä pyyhkäisee vasemmalta oikealle saadakseen viimeisimmät uutiset valitsemansa kategorian. Joten se toimii kuin uutissovellus sen sijaan, että asentaisit mitään erityistä uutissovellusta matkapuhelimeesi. Mutta äskettäinen Google Discoverin päivitys rikkoo sen joillekin laitteille, eivätkä käyttäjät voi avata uutislinkkiä napauttamalla sitä korteista.
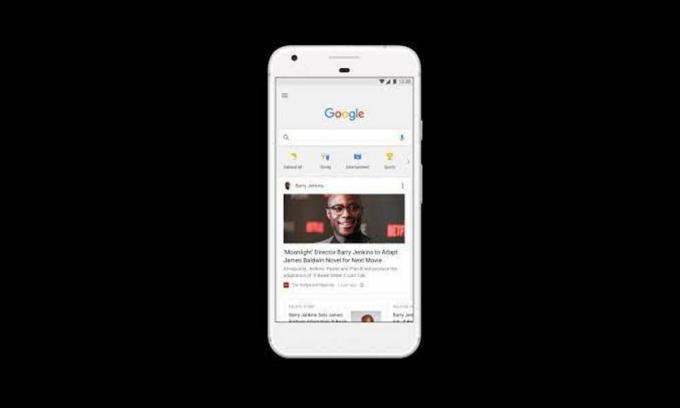
Sivun sisältö
- Google Discover (tai syöte) kaatuu ja artikkeleita ei voi avata, kuinka korjata?
-
Voit tarkastella joitain Google Discoverin tai Feedin käyttäjien viimeaikaisia raportteja, jotka valittavat toimimattomuudesta tai Google-sovelluksen kaatumisongelmasta.
- 1. Poistu Googlen betaohjelmasta
- 2. Päivitä Google-sovellus
- 3. Tyhjennä Google-sovellusten välimuisti ja tiedot
- 4. Poista Google-sovellushaun tiedot ja välimuisti
- 5. Avaa Google-sovellusasetukset ja palaa takaisin
- 6. Ota Discover käyttöön Google-sovelluksessa
- 7. Poista Google-sovelluspäivitykset
- 8. Aseta sovellusasetukset
- 9. Ota taustatiedon käyttö käyttöön
Google Discover (tai syöte) kaatuu ja artikkeleita ei voi avata, kuinka korjata?
Voit tarkastella joitain viimeaikaisia raportteja Google Discoverin tai Feedin käyttäjiltä, jotka valittavat toimimattomuudesta tai Google-sovelluksesta. törmäysongelma.
Onko muilla ongelmia Google Discover -syötteen kanssa? alkaen GooglePixel
@madebygoogle Google Discover -syötteeni Pixel 4XL: ssäni ei toimi. Kun napsautan artikkelia, mitään ei tapahdu, mutta jos jaan artikkelin itseni kanssa ja napsautan linkkiä, voin lukea artikkelin. Tämä alkoi tänään.
- Nick Rao (@nickrao1972) 7. toukokuuta 2021
Jotkut käyttäjät ovat myös yrittäneet palauttaa tehdasasetukset luuriinsa, mutta se ei toiminut ollenkaan.
Kiitos mies, arvostan suuresti. Ratkaisu toimii… mutta silti erittäin ärsyttävää
- Jeffrey Mac (@JeffyMac88) 11. toukokuuta 2021
Onneksi alla on mainittu muutamia mahdollisia kiertotapoja, jotka on jaettu useille käyttäjille, joita asia koskee ja jotka saattavat toimia sinulle tilapäisesti. Joo! Kunnes Google on korjannut ongelman, voit seurata tätä opasta ainakin avataksesi artikkelilinkkejä tai estääksesi kaatumisongelmat. Joten, hukkaamatta enempää aikaa, hyppääkäämme asiaan.
1. Poistu Googlen betaohjelmasta
Jos olet aktiivinen Google-sovelluksen beta-ohjelman käyttäjä, muista poistua betasta tai poistua siitä ohjelman juuri nyt välttääksesi vakausongelmia sekä vikoja, joita saatat saada viimeisimmässä versiossa päivittää. Siirry vain Google Play Kauppa -sovellukseen > Hae Google-sovellusta > Napauta sitä päästäksesi esikatselusovelluksen sivulle > Vieritä sivun alareunaan, kunnes näet "Olet betatestaaja". Jätä se ja käynnistä laite uudelleen.
Näyttää siltä, että beta-käyttäjillä on V 12.17.7.23.arm64- tai V 12.17.7.29.arm64 -versio, mikä voi aiheuttaa useita ongelmia. Yritä vain päivittää sovellusversio noudattamalla alla olevaa menetelmää tai yksinkertaisesti poistamalla sovellus ja asentamalla se uudelleen satunnaisten kaatumisten välttämiseksi.
Mainokset
2. Päivitä Google-sovellus
Kokeile Google Play Kauppa -sovelluksesta tarkistaa, onko puhelimellasi uusin Google-sovelluspäivitys. Avaa vain Play Kauppa -sovellus > napauta hampurilaiskuvakevalikkoa näytön oikeassa yläkulmassa > Siirry kohtaan Omat sovellukset ja pelit > Napauta Päivitä Google-sovelluksen vieressä (jos saatavilla). Sen pitäisi korjata mahdolliset virheet tai virheet asentamalla uusin päivitys. Jos päivitystä ei ole saatavilla, noudata seuraavaa menetelmää.
3. Tyhjennä Google-sovellusten välimuisti ja tiedot
Näyttää siltä, että tyhjentämällä Google-sovelluksen välimuistin ja tiedot laitteeltasi, voit käyttää Google-sovellusta tai sen artikkelilinkkejä väliaikaisesti uudelleen. Tehdä niin:
- Siirry Google-sovelluksen asetussivulle (Sovellustiedot) > Napauta Tallennustila ja välimuisti.
- Napauta Tyhjennä välimuisti ja tallennustiedot yksitellen.
- Palaa Google Discoveriin ja anna sille aikaa latautua kokonaan.
- Kun olet valmis, voit napauttaa mitä tahansa artikkelilinkkejä, ja sen pitäisi toimia hyvin. Mutta muista, että se on väliaikainen ratkaisu, eikä se välttämättä toimi koko ajan.
Kokeile samalla myös Google Play Palvelut -sovelluksen välimuistin tyhjentämistä.
Mainokset
4. Poista Google-sovellushaun tiedot ja välimuisti
Toinen asia, jonka voit tehdä, on yksinkertaisesti poistaa Google-sovellushaun tiedot ja välimuisti laitteestasi. Sen pitäisi korjata sovelluksen kaatuminen tai artikkelilinkkien avaaminen kokonaan. Tämä menetelmä on toiminut monille käyttäjille, joita asia koskee. Joten voit myös kokeilla sitä.
5. Avaa Google-sovellusasetukset ja palaa takaisin
Kuten yllä olevasta twiitistä näkyy, jotkut käyttäjät ovat yrittäneet avata Google App Settings -valikon laitteessa napauttamalla oikeassa yläkulmassa olevaa käyttäjäkuvaketta pakottaakseen kaatumisen. Avaa sitten Google-sovellus uudelleen ja napauta käyttäjäkuvaketta uudelleen avataksesi Google-sovelluksen Asetukset-valikon.
Seuraavaksi palaamalla sovelluksen käyttöliittymään ja napauttamalla artikkeleita on korjattu ongelma. Varmista, että yrität prosessia useita kertoja tarkistaaksesi, toimiiko se vai ei. Jos tämä menetelmä ei auttanut sinua, kokeile seuraavaa.
6. Ota Discover käyttöön Google-sovelluksessa
Jos käytät Discover-syötettä Google-sovelluksessa, varmista, että Discover on otettu käyttöön Google-sovelluksessa. Jos se jostain syystä sammui, et voi nähdä Discoveria. Tehdä niin:
- Avaa Google-sovellus puhelimessasi > napauta Lisää-osiota.
- Napauta Asetukset > Siirry yleiseen.
- Ota se käyttöön napauttamalla Discover (syöte) -kohdan vieressä olevaa kytkintä. [Jos se on jo käytössä, sammuta se ja käynnistä se uudelleen järjestelmän päivittämiseksi]
- Voit myös yrittää käynnistää luurin uudelleen tarkistaaksesi ongelman.
7. Poista Google-sovelluspäivitykset
Koska Google-sovellus on esiasennettu Android-puhelimeen ja voi asentaa uusimman päivityksen automaattisesti taustalla useimmissa tilanteissa, sinun tulee yrittää poistaa Google-sovelluspäivitykset sovelluksesta Sovelluksen tietosivu. Tehdä niin:
- Paina pitkään Google-sovelluksen kuvaketta > Siirry sovelluksen tietoihin.
- Napauta kolmen pisteen kuvaketta oikeassa yläkulmassa > napauta Poista päivitykset.
- Vahvista tehtävä pyydettäessä ja käynnistä laite uudelleen, jotta muutokset otetaan käyttöön.
Sen pitäisi korjata ongelma väliaikaisesti, jos jokin aiheuttaa sen viimeisimmän sovelluspäivityksen vuoksi.
8. Aseta sovellusasetukset
Muista määrittää Android-laitteesi sovellusasetukset toimimaan normaalisti Google-sovelluksesi kanssa. Se nollaa periaatteessa sovellusasetukset tai manuaalisesti määritetyt asetukset, jotka voivat korjata ongelman. Se ei poista tietoja, joten älä huoli. Tehdä tämä:
- Siirry laitteen Asetukset-valikkoon > Napauta Sovellukset (Sovellukset ja ilmoitukset / Sovellusten hallinta).
- Napauta Oletussovellukset (Järjestelmäsovellukset) > Siirry Google-sovellussivulle.
- Napauta nyt kolmen pisteen kuvaketta näytön vasemmasta/oikeasta yläkulmasta.
- Varmista, että valitset Aseta sovellusasetukset palauttaaksesi sen oletusasetuksiin.
- Kun olet valmis, käynnistä laite uudelleen ja tarkista ongelma uudelleen.
9. Ota taustatiedon käyttö käyttöön
Lopuksi voit yrittää ottaa käyttöön puhelimen Google-sovelluksen taustatiedonkäyttövaihtoehdon, jos se on pois päältä mobiilidataa tai Wi-Fiä varten. Sen avulla järjestelmä voi periaatteessa käyttää sovellusta oikein Wi-Fi- tai mobiilidatan avulla käyttää. taustalla aina. Tehdä niin:
- Siirry laitteen Asetukset-valikkoon > Napauta Sovellukset.
- Valitse Google oletussovellusluettelosta tai hae sitä.
- Siirry nyt kohtaan Tietojen käyttö > Ota Taustatiedot käyttöön.
- Varmista, että mobiilidata tai Wi-Fi ei ole poistettu käytöstä sovelluksessa.
Jotkin laitemallit voivat tarjota sinulle saman vaiheen suoraan kohdasta Asetukset > Verkko ja yhteydet > Mobiilidata > Taustatiedonkäyttö mobiilidatalle.
Näin voit tilapäisesti korjata Google Discoverin tai syötteen kaatuvan tai epäonnistuneen ongelman. Suosittelemme kuitenkin jatkamaan Google-sovelluksesi päivittämistä, jotta saat sen kokonaan korjattua.
Siinä se, kaverit. Oletamme, että tästä oppaasta oli apua sinulle. Lisäkysymyksiä varten voit kommentoida alla.



