WhatsApp Desktop -sovelluksen kaatumisen korjaaminen Windows 11/10:ssä
Miscellanea / / December 10, 2021
WhatsAppin työpöytäsovellus voi olla erittäin hyödyllinen varsinkin kun yrität lähettää joitain tiedostoja työpöydältäsi jollekin. Tai saatat olla hyvä kirjoittamaan oikealla näppäimistöllä. Olipa tapauksesi mikä tahansa, WhatsApp-verkko tai työpöytäsovellus on hengenpelastaja. Mutta äskettäin monet ihmiset alkoivat ilmoittaa joistakin ongelmista WhatsApp-sovelluksen Windows-sovelluksessa.
Sovellus kaatuu tai jumiutuu jatkuvasti. Tämä voi olla erittäin ärsyttävää varsinkin jos olet keskellä jotain. Joissakin tapauksissa sovellus lakkaa vastaamasta ja jumittua, mikä voi olla hankala tilanne, jos joudut lähettämään viestejä tai tiedostoja kiireellisesti. Älä huoli, sillä tänään tässä artikkelissa aiomme tarjota sinulle todella helppoja ja yleisiä ratkaisuja WhatsApp-työpöytäsovelluksen kaatumisen korjaamiseen Windows 11/10 -laitteissa.

Sivun sisältö
-
WhatsApp Desktop -sovelluksen kaatumisen korjaaminen Windows 11/10:ssä
- Tapa 1: Pakota sulkemaan WhatsApp ja avaa uudelleen
- Tapa 2: Asenna kaikki odottavat päivitykset ja käynnistä uudelleen
- Tapa 3: Poista WhatsAppin sovellustiedot
- Tapa 4: Päivitä WhatsAppin uusin versio
- Tapa 5: Asenna WhatsApp-sovellus uudelleen
- Tapa 6: Kokeile WhatsApp for Web -sovellusta
- Johtopäätös
WhatsApp Desktop -sovelluksen kaatumisen korjaaminen Windows 11/10:ssä
Whatsapp on saatavilla työpöytäasiakassovellukselle ja on erittäin hyödyllinen, kun käytät pääasiassa työpöytää päivittäisten keskustelujesi hallintaan. Liikemiehille se on erittäin hyödyllinen, koska se tarjoaa laajan katselualueen kaikkien keskustelujesi hallintaa varten. Alla on joitain vianetsintämenetelmiä, joilla voit yrittää korjata kaatumisongelman Whatsapp Windowsissa.
Tapa 1: Pakota sulkemaan WhatsApp ja avaa uudelleen
Jos kohtaat WhatsApp-sovelluksen satunnaisen jäätymisen tai kaatumisen Windows 10:ssä tai 11:ssä, sovelluksen pakottaminen sulkeminen voi auttaa ratkaisemaan ongelman. Näin voit tehdä sen:
- Avaa WhatsApp-työpöytäsovellus.
- Sulje se painamalla Alt+F4-näppäintä.
- Avaa Taskmanager Ctrl+Shift+Esc-pikanäppäimellä.
- Napsauta Lisätietoja.
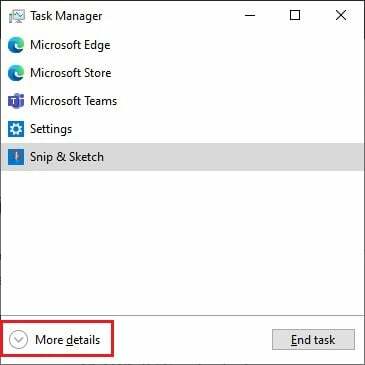
- Napsauta Prosessi-välilehdessä WhatsApp-prosessia ja napsauta Lopeta tehtävä.
Avaa nyt WhatsApp-sovellus uudelleen ja tarkista, toimiko se.
Tapa 2: Asenna kaikki odottavat päivitykset ja käynnistä uudelleen
Jos sinulla on odottavia päivityksiä Windows 10- tai 11-tietokoneellesi, tämä saattaa myös aiheuttaa sovelluksen jäätymisen ja kaatumisen. Vaikka vain muutamalla ihmisellä oli tämä ongelma.
- Avaa Asetukset-sovellus painamalla Windows-näppäintä ja I-näppäintä.
- Siirry kohtaan Päivitykset ja suojaus.

- Napsauta Tarkista päivitykset ja napsauta Käynnistä uudelleen, kun päivitykset on ladattu.
Avaa nyt WhatsApp takaisin ja tarkista, onko ongelma olemassa.
Tapa 3: Poista WhatsAppin sovellustiedot
Jos olet ladannut WhatsAppin Windows Storesta, voit yksinkertaisesti nollata sovelluksen. Näin voit määrittää sen uudelleen välttääksesi kaatumis- tai jäätymisongelmia.
- Avaa asetus ja siirry kohtaan Sovellukset.
- Napsauta sovellusluettelossa WhatsApp.
- Napsauta Reset nollataksesi kaikki sen asetukset ja tiedot.

- Käynnistä sovellus uudelleen ja yhdistä se.
Nyt ongelman pitäisi olla ratkaistu.
Mainokset
Tapa 4: Päivitä WhatsAppin uusin versio
Jos sovelluksen nollaus ei ratkaissut ongelmaasi, sovelluksen päivittäminen uusimpaan versioon auttaa sinua ratkaisemaan ongelman. Nyt vaiheet voivat vaihdella riippuen siitä, miten hankit sovelluksen.
Jos se on ladattu verkosta:
- Avaa Suorita-ruutu Windows+ R-näppäimillä.
- Tyyppi: %LocalAppData%\WhatsApp ja paina enter.
- Käynnistä Update.exe ja odota, että se ladataan ja päivitetään puolestasi.
Jos ladattu Microsoft Storesta:
Mainokset
- Avaa Microsoft Store -sovellus.
- Napsauta Kirjasto-kuvaketta.
- Napsauta Päivitä kaikki ladataksesi päivitykset kaikkiin järjestelmääsi asennettuihin sovelluksiin.

- Tämä päivittää myös WhatsAppin.
Kun olet päivittänyt WhatsAppin, tarkista, onko ongelma edelleen olemassa.
Tapa 5: Asenna WhatsApp-sovellus uudelleen
Jos se on ladattu verkosta:
- Siirry lataussivulle WhatsApp ja napsauta Lataa Windowsille.

- Anna latauksen valmistua.
- Avaa sillä välin Suorita-ruutu ja kirjoita appwiz. cpl ja paina enter.

- Etsi WhatsApp, napsauta sitä ja napsauta Poista asennus.
Kun olet poistanut WhatsAppin asennuksen, käytä viimeisintä juuri lataamaasi pakettia ja asenna se tietokoneellesi. Asennuksen jälkeen voit kirjautua sisään WhatsAppiin ja tarkistaa, onko ongelma edelleen olemassa.
Tapa 6: Kokeile WhatsApp for Web -sovellusta
Jos et saa sovellusta toimimaan jostain syystä, suosittelen kokeilemaan WhatsApp-verkkoa. Vaikka et voi ajatella, että WhatsApp-verkko korvaa täydellisesti WhatsApp-työpöytäsovelluksen. Koska siitä puuttuu vakavasti joitain ominaisuuksia, kuten videopuhelut tai äänipuhelut. Mutta jos haluat vain lähettää tekstiviestin jollekin tai lähettää asiakirjan nopeasti, WhatsApp-verkko on helpoin tapa, koska se ei sisällä sovelluksen asettamisen vaivaa, kuten työpöytäsovelluksessa.
Johtopäätös
Kuten näet, nämä ovat joitain toimivia ratkaisuja WhatsApp-työpöytäsovelluksen kaatumiseen Windows 10- tai 11-tietokoneissa. Kuten näette, nämä vaiheet ovat melko helppoja eivätkä vaadi ylimääräistä vaivaa. Mutta jos sinulla on edelleen joitain ongelmia, suosittelen ehdottomasti WhatsApp-verkon käyttöä. Koska sen beta-versiolla voit käyttää viestejäsi, vaikka puhelimesi ei ole yhteydessä Internetiin.


![Stock ROMin asentaminen Stylo SM61 Magic Plus -ohjelmaan [laiteohjelmiston Flash-tiedosto]](/f/f862df9208a19ef1400d0234d904e477.jpg?width=288&height=384)
![Stock ROM -levyn asentaminen TG S1: lle [Firmware File / Unbrick]](/f/b72e7b1cdc382c6f7815946ed3f9a3a9.jpg?width=288&height=384)