Windows 11 -verkkokamera ei toimi, kuinka korjata?
Miscellanea / / December 20, 2021
Verkkokamerasta on viime aikoina tullut PC-tietokoneiden tärkein osa verkkokokousten harppauksessa. Olipa kyseessä virallinen kokous, online-tunnit tai etätyöskentely, se on nyt lähes mahdotonta ilman verkkokameraa. Mutta valitettavasti harvat käyttäjät ovat äskettäin ilmoittaneet, että heidän verkkokameransa Windows 11:ssä ei toimi kunnolla.
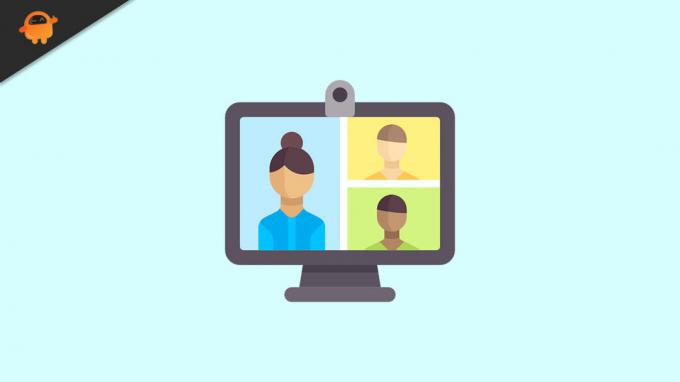
Sivun sisältö
-
Korjaukset Windows 11 -verkkokameralle, joka ei toimi
- KORJAUS 1: Tarkista verkkokameran yhteys
- KORJAUS 2: Päivitä kameran ohjain
- KORJAUS 3: Anna pääsy sovelluksiin
- KORJAUS 4: Valitse Valinnaiset päivitykset
- KORJAUS 5: Nollaa kamerasovellus
- KORJAUS 6: Suorita kameran vianmääritys
- KORJAUS 7: Poista virustorjunta käytöstä:
- KORJAUS 8: Poista muut kamerat käytöstä
Korjaukset Windows 11 -verkkokameralle, joka ei toimi
Sama ongelma voi johtua useista syistä, mukaan lukien laitteistoongelmat, viimeisimmät järjestelmäpäivitykset, virustentorjuntatoimet ja monet muut. Joka tapauksessa, tässä opetusohjelmassa olemme keskustelleet monista tavoista päästä eroon ongelmasta, jonka mukaan verkkokamera ei toimi Windows 11:ssä. Saat lisätietoja seuraamalla alla olevia ohjeita ja ratkaisemaan ongelman nopeasti.
KORJAUS 1: Tarkista verkkokameran yhteys
Jos olet liittänyt verkkokameran järjestelmään johdolla, irrota se ja kytke se takaisin muutaman sekunnin kuluttua. Tarkista sitten, toimiiko verkkokamera vai ei. Jos ei, voit vaihtaa toiseen porttiin ja poistaa ei-toivotut USB-laitteet, kuten tulostimen tai ulkoisen kiintolevyn.
KORJAUS 2: Päivitä kameran ohjain
Jos järjestelmääsi asennettu kameraohjain on vioittunut, verkkokamerasi ei toimi kunnolla. Paras mahdollinen ratkaisu tässä on päivittää ohjain uusimpaan laiteohjelmistoon. Noudata näitä ohjeita,
- Valitse ensin hakukuvake tehtäväpalkista ja kirjoita Laitehallinta.
- Valitse Laitehallinta-ikkunassa Kamerat ja kaksoisnapsauta sitä laajentaaksesi sitä.
- Napsauta sitten hiiren oikealla painikkeella kameran ajuri ja valitse Päivitä ohjain alivalikosta.
- Kun olet valmis, käynnistä järjestelmä uudelleen ja tarkista, toimiiko verkkokamerasi vai ei.
KORJAUS 3: Anna pääsy sovelluksiin
Toinen ratkaisu Windows 11 Webcam Not Working -ongelman ratkaisemiseksi on pääsyn antaminen sovelluksiin. Tämä saattaa ratkaista Pääsy estetty -ongelman, jonka saatat saada yrittäessäsi käyttää verkkokameraasi. Noudata näitä ohjeita,
- Ensinnäkin paina Windows + I kokonaan avaamaan asetukset sovellus.
- Valitse Asetukset-kohdasta Yksityisyys ja turvallisuus vasemman ruudun valikosta ja napsauta Kamera.
- Kytke sitten päälle Kameran käyttöoikeus ja Anna sovelluksen käyttää kameraasi vaihtoehtoja ja kytke kaikki sovellukset päälle että sinun on käytettävä kameraasi.
- Kun olet valmis, käynnistä järjestelmä uudelleen ja tarkista, toimiiko verkkokamera nyt vai ei.
KORJAUS 4: Valitse Valinnaiset päivitykset
Vaikka Windows on yleensä vastuussa ohjainpäivityksistä, jos kohtaat ongelman, kuten verkkokameran toimimattomuuden, sinun on etsittävä päivitykset manuaalisesti. Noudata näitä ohjeita,
- Ensinnäkin paina Windows + I kokonaan avaamaan Asetukset-sovellus.
- Valitse Asetukset-kohdasta Windows-päivitykset ja klikkaa Edistyneet asetukset.
- Vieritä uudessa ikkunassa alas ja valitse Valinnaiset päivitykset alla Lisävaihtoehtoja -osio.
- Napsauta sitten Ohjainpäivitykset ja valitse kaikki ohjaimet luettelosta ja napsauta Lataa ja asenna -painiketta näytön alareunasta.
- Kun olet valmis, tarkista nyt, toimiiko verkkokamerasi vai ei.
KORJAUS 5: Nollaa kamerasovellus
Joskus pelkkä Kamera-sovelluksen korjaaminen ja nollaaminen voi auttaa sinua ratkaisemaan Windows 11:n verkkokameran toimimattomuuden. Noudata näitä ohjeita,
- Ensinnäkin paina Windows + I kokonaan avaamaan Asetukset-sovellus.
- Valitse sitten Sovellukset vasemman ruudun valikosta ja napsauta Asennetut sovellukset.
- Valitse Asennetut sovellukset -luettelosta Kamera, Klikkaa kolme pistettä ja valitse Edistyneet asetukset.
- Vieritä äskettäin avautuvassa ikkunassa alas ja napsauta Korjaus ja sitten Nollaa -painiketta.
- Kun olet valmis, tarkista, toimiiko verkkokamerasi oikein vai ei.
KORJAUS 6: Suorita kameran vianmääritys
Windowsissa on sisäänrakennettu vianmääritystyökalu, joka auttaa poistamaan yleisimmät ongelmat. Jos verkkokamerasi ei toimi Windows 11:ssä, voit käyttää tätä vianmääritysapuohjelmaa päästäksesi eroon samasta ongelmasta. noudata näitä ohjeita,
- Ensinnäkin paina Windows + I kokonaan avaamaan Asetukset-sovellus.
- Valitse sitten Järjestelmä ja klikkaa Vianetsintä vaihtoehto oikean ruudun valikosta.
- Napsauta nyt Muut vianmääritysohjelmat vaihtoehto ja valitse Kamera.
- Napauta sitten Juosta -painiketta vieressä Kamera vaihtoehto suorittaa vianmääritys.
- Kun olet valmis, käynnistä järjestelmä uudelleen ja tarkista nyt, että ongelma jatkuu vai ei.
KORJAUS 7: Poista virustorjunta käytöstä:
Joidenkin kärsineiden käyttäjien mukaan virustorjunnan poistaminen käytöstä tilapäisesti auttoi heitä ratkaisemaan Windows 11:n verkkokameran toimimattomuuden ongelman. Voit kokeilla samaa myös täällä. noudata näitä ohjeita,
Mainokset
- Ensinnäkin kirjoita Windowsin suojaus hakukenttään ja avaa vastaava hakutulos.
- Valitse sitten Virus- ja uhkien suojaus vaihtoehto.
- Valitse uudessa näytössä Hallinnoi asetuksia alla Virusten ja uhkien suojausasetukset.
- Sammuta nyt Reaaliaikainen suojaus vaihtoehto.
- Kun olet valmis, tarkista, toimiiko verkkokamera nyt vai ei.
KORJAUS 8: Poista muut kamerat käytöstä
Jos tietokoneellesi on asennettu sisäiset ja ulkoiset web-kamerat, poista ei-toivotut kamerat käytöstä. Windows ei yleensä salli käyttäjien käyttää molempia verkkokameroita samanaikaisesti. Noudata näitä ohjeita,
- Kirjoita ensin hakukenttään Laitehallinta ja avaa sama ikkuna tuloksesta.
- Valitse ja laajenna sitten Kamera -osiossa napsauta hiiren kakkospainikkeella kameraa, jota et käytä, ja napsauta Poista laite käytöstä vaihtoehto.
- Kun olet valmis, käynnistä järjestelmä uudelleen ja tarkista, toimiiko verkkokamera nyt vai ei.
Nämä ovat tärkeimmät korjaukset verkkokameran toimimattomuuteen Windows 11:ssä. Jos verkkokamerasi on todella vanha, se ei välttämättä toimi uudemmissa Windows-versioissa. tässä sinun on vaihdettava verkkokamera uuteen.
Joka tapauksessa toivomme, että kaikki yllä mainitut tiedot Web-kamerasta, joka ei toimi Windows 11:ssä, ovat hyödyllisiä sinulle. Jos sinulla on kysyttävää tai palautetta, kirjoita kommentti alla olevaan kommenttikenttään.
Mainokset



![Stock ROM -levyn asentaminen Phicomm C6051 -laitteeseen [Firmware File / Unbrick]](/f/23ce53b44d3f8f938a8147fb257e94dc.jpg?width=288&height=384)