Korjaus: Windows 11 -sovellukset eivät muodosta yhteyttä Internetiin
Miscellanea / / December 22, 2021
Windows-järjestelmissä on asennettuna useita käteviä sovelluksia erilaisiin tehtäviin. Jos näissä sovelluksissa on kriittisiä ongelmia, tilanne voi olla turhauttava ja vaikuttaa haitallisesti päivittäiseen työhön. Kuten sanoimme, joidenkin raporttien mukaan Windows 11 -sovellukset eivät joskus muodosta yhteyttä Internetiin. seurauksena sovelluksesta tulee hyödytön.
Sivun sisältö
-
Kuinka korjata Windows 11 -sovellukset eivät muodosta yhteyttä Internetiin
- KORJAUS 1: Poista Windowsin palomuuri käytöstä
- KORJAUS 2: Suorita Windows Storen vianmääritys
- KORJAUS 3: Palauta Windows-pistoke
- KORJAUS 4: Tyhjennä Store-välimuisti
- KORJAUS 5: Luo uusi yhteys
- KORJAUS 6: Käynnistä verkko uudelleen
Kuinka korjataWindows 11 -sovellukset eivät muodosta yhteyttä Internetiin
Tämä ärsyttävä tilanne on hyvin yleinen, mikä voi ilmetä ohjainpäivitysten tai verkkolaitteiston muutosten jälkeen. Jos sinulla on myös samanlainen ongelma, olet tullut oikeaan paikkaan. Jos et pääse Internetiin sovelluksen kautta, voit kokeilla näitä vianetsintäkorjauksia. Lisätietoja saat alta:
KORJAUS 1: Poista Windowsin palomuuri käytöstä
Joissakin tapauksissa Windows 11:een asentamasi kolmannen osapuolen palomuurisovellus voi keskeyttää sovellusten toiminnan ja estää niitä muodostamasta yhteyttä Internetiin. Paras ratkaisu tässä on poistaa kolmannen osapuolen ohjelma käytöstä ja vaihtaa Microsoft Defenderiin. Noudata näitä ohjeita,
- Ensinnäkin kirjoita Windows Defender Windows 11 -hakukentässä ja avaa ensimmäinen hakutulos.
- Sisällä Windows Defenderin palomuuri -ikkunassa, valitse Ota Windows Defenderin palomuuri käyttöön tai poista se käytöstä vaihtoehto vasemman ruudun valikosta.

- Valitse seuraavassa näytössä Poista Windows Defenderin palomuuri käytöstä (ei suositella) vaihtoehto molemmissa Julkisen verkon asetukset ja Yksityisen verkon asetukset.
- Napsauta sen jälkeen OK ja käynnistä järjestelmä uudelleen.
KORJAUS 2: Suorita Windows Storen vianmääritys
Joskus Windows Storen vianmääritys voi auttaa sinua pääsemään eroon Windows 11 -sovellukset eivät muodosta yhteyttä Internetiin -ongelmasta hetkessä. Näin tehdessään tämä sisäänrakennettu työkalu poistaa yleiset virheet, mukaan lukien viimeaikaisten päivitysten virheet ja verkkosovittimen muutokset. Noudata näitä ohjeita,
- Ensinnäkin kirjoita Windows + I käynnistääksesi Asetukset-sovellus.
- Valitse Asetukset-ikkunassa järjestelmä, Klikkaa Vianetsintä vaihtoehto oikean ruudun valikosta.
- Napsauta sitten Muut vianmääritysohjelmat vaihtoehto ja valitse Windows Store -sovellukset luettelosta ja napsauta Juosta -painiketta.
- Kun olet valmis, käynnistä järjestelmä uudelleen ja tarkista, onko mainittu ongelma ratkaistu vai ei.
- Jos ongelma jatkuu, toista yllä olevat vaiheet ja kohdassa Muut vianmääritysohjelmat näyttö, valitse Internet-yhteydet ja napsauta Juosta -painiketta.
- Tämän jälkeen sovellus muodostaa yhteyden Internetiin sujuvasti.
KORJAUS 3: Palauta Windows-pistoke
Toisinaan Windows-pistokkeen nollaaminen saattaa auttaa sinua pääsemään eroon Windows 11 -sovellukset eivät muodosta yhteyttä Internetiin -ongelmasta. Noudata näitä ohjeita,
- Mene ensin osoitteeseen Aloitusvalikko, ja kirjoita hakukenttään cmd ja avaa Komentokehote ikkuna, jossa on järjestelmänvalvojan käyttöoikeudet.

- Sitten sinun täytyy kirjoittaa tai kopioida ja liittää seuraava komento ja painaa Tulla sisään,
netsh winsockin nollaus
- Odotetaan muutama minuutti prosessin suorittamista loppuun.
- Kun olet valmis, käynnistä järjestelmä uudelleen ja tarkista, muodostavatko sovellukset yhteyden Internetiin vai eivät.
KORJAUS 4: Tyhjennä Store-välimuisti
Joidenkin kärsineiden käyttäjien mukaan, kun he tyhjensivät Store-välimuistin, Windows 11 -sovellukset eivät muodosta yhteyttä Internetiin -ongelma ratkesi heidän osaltaan. Voit myös kokeilla samaa noudattamalla alla annettuja ohjeita,
- Ensinnäkin paina Windows + R samanaikaisesti avataksesi Suorita -valintaikkuna.
- Kirjoita sitten wsreset tekstikenttään ja paina OK.
- Tämä prosessi saattaa kestää muutaman minuutin. Kun olet valmis, tarkista nyt, että sovellukset muodostavat yhteyden Internetiin.
KORJAUS 5: Luo uusi yhteys
Joskus vanhentuneet tai väärin määritetyt yhteydet voivat myös aiheuttaa Internet-ongelmia Windows 11 -sovelluksissa. Tässä paras tapa korjata yhteysongelmia on asettaa uusia tiloja. Noudata näitä ohjeita,
- Ensinnäkin mene osoitteeseen Aloitusvalikko ja kirjoita hakukenttään Ohjaus ja avaa Ohjauspaneelin ikkuna.
- Valitse sitten Verkko ja Internet vaihtoehto ja napsauta sitä Verkko ja jakaminen.

- Valitse juuri avautuvasta ikkunasta Luo uusi yhteys tai verkko.
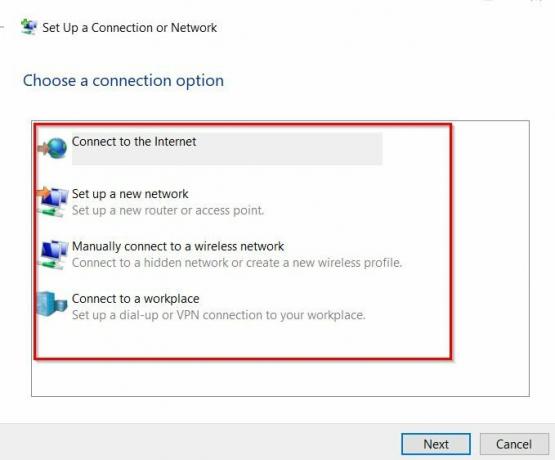
- Valitse nyt yhteysvaihtoehto luettelosta ja suorita prosessi loppuun noudattamalla näytön ohjeita.
- Kun olet valmis, tarkista, onko sovelluksesi yhteydessä Internetiin vai ei.
KORJAUS 6: Käynnistä verkko uudelleen
Jos mikään yllä olevista korjauksista ei auta sinua, sinun on suoritettava ja käynnistettävä verkko uudelleen. Tämä prosessi voi auttaa poistamaan kaikki verkkoohjaimet ja asentamaan uudelleen käyttämällä oletusasetuksia. Noudata näitä ohjeita,
- Ensinnäkin paina Windows + I avaamaan Asetukset-sovellus ja valitse Verkko ja Internet vaihtoehto vasemman ruudun valikosta.
- Valitse sitten Verkon lisäasetukset ja klikkaa Verkon nollaus vaihtoehto.
- Vieritä seuraavassa ikkunassa alaspäin ja napsauta Palauta nyt -painiketta. Klikkaa Joo jos näytölle tulee kehote,
- Kun olet valmis, tarkista nyt, ovatko sovellukset yhteydessä Internetiin vai eivät.
Nämä ovat kuusi parasta korjausta, jotka ratkaisevat ongelman, jossa Windows 11 -sovellukset eivät muodosta yhteyttä Internetiin. Kaikkien näiden korjausten lisäksi voit vaihtaa Ethernet-yhteyteen ja katsoa, auttaako se sinua vai ei. Vastaavasti, jos Internet-yhteytesi on hidas, sovellukset eivät muodosta yhteyttä Internetiin. Tässä sinun on otettava yhteyttä Internet-palveluntarjoajaasi saadaksesi lisäapua.
Mainokset
Kaikki edellä mainitut korjaukset ovat asiantuntijoiden testaamia ja kokeilemia. Jos sinulla on kysyttävää tai palautetta, kirjoita kommentti alla olevaan kommenttikenttään.

![Stock ROM -levyn asentaminen BQ Mobilelle BQ-5300G Velvet View [Firmware Flash File]](/f/119a496d6915873159c87f7999d989f5.jpg?width=288&height=384)

