Kuinka korjata, jos YouTube viivästyy Windows 11:ssä?
Miscellanea / / December 24, 2021
YouTube on maailman paras alusta videoiden suoratoistoon verkossa. Se on paikka katsella videoita lähes kaikista aiheista. YouTubesta löydät kaikenlaisia videoita sarjakuvista mytologiaan, TV-sarjoista stand-up-sarjakuviin. Monet käyttäjät ovat kuitenkin ilmoittaneet, että suoratoistoalusta on jäljessä uusimmasta Windows-versiosta, eli Windows 11:stä.
Koska YouTube on yksi sellainen paikka, jossa jokainen vierailee tappaakseen vapaa-aikaansa, kukaan ei halua kohdata minkäänlaista häiriötä katsoessaan suosikkivideotaan. Monet käyttäjät ovat ilmoittaneet, että YouTube on viivästynyt Windows 11:ssä, vaikka he suoratoistavatkin pienimmällä resoluutiolla. Ja tämä ongelma esiintyy pääasiassa Google Chromessa. Joten jos kohtaat myös saman ongelman, tämä on paikka, jossa sinun on oltava.
Tässä viestissä aiomme puhua YouTuben viivästymisen korjaamisesta Windows 11:ssä. Sillä ei ole väliä, suoratoistatko YouTubea selaimen kautta vai käytätkö sen laajennusta, ratkaisut auttavat molemmissa skenaarioissa. Joten ilman pitkiä puheita aloitetaan.
Sivun sisältö
- Miksi YouTube viivästyy Windows 11:ssä?
-
Kuinka korjata, jos YouTube viivästyy Windows 11:ssä
- Korjaus 1: Tyhjennä välimuisti ja selaustiedot
- Korjaus 2: Viallisen laajennuksen poistaminen
- Korjaus 3: Lataa selaimen uusin versio
- Korjaus 4: Muuta videon URL-osoite
- Korjaus 5: Pienennä videon resoluutiota
- Korjaus 6: Sulje tarpeettomat välilehdet
- Korjaus 7: Päivitä näytönohjain
- Viimeiset sanat
Miksi YouTube viivästyy Windows 11:ssä?
Toistaiseksi ei ole mitään erityistä syytä, miksi YouTube viivästyy Windows 11:ssä. Ongelman aiheuttajia voi olla useita. Vanhentuneista ohjaimista viallisiin laajennuksiin mikä tahansa voi olla syy siihen, miksi YouTube viivästyy Windows 11:ssä. Tässä on kuitenkin joitain perussyitä ongelmaan.
- Vanhentunut näytönohjain.
- Valtava määrä välimuistia ja selaustietoja.
- Heikko Internet-yhteys.
- Vialliset laajennukset
- Vika selaimessa.
- Virukset ja haittaohjelmat
Kuinka korjata, jos YouTube viivästyy Windows 11:ssä
Nyt kun olet tietoinen eri syistä, jotka aiheuttavat ongelman, on aika selvittää, kuinka ne korjataan. Samanlaisista syistä ongelmaan ei ole erityistä ratkaisua. Siksi sinun on käytävä läpi erilaisia kiertotapoja ja pysyttävä sen kanssa, joka korjaa ongelman. Joten katsotaan kuinka korjata se, jos YouTube viivästyy Windows 11:ssä.
Korjaus 1: Tyhjennä välimuisti ja selaustiedot
On erittäin tärkeää jatkaa käyttämäsi selaimen välimuistitietojen tyhjentämistä säännöllisin väliajoin. Välimuistin tietojen tyhjentäminen varmistaa, että saat parhaan suorituskyvyn selaimelta. Lisäksi se varmistaa myös, että selain on vapaa kaikista pienistä virheistä ja häiriöistä. Tässä on kuitenkin vaiheet, jotka sinun on noudatettava tyhjentääksesi Google Chromen välimuistitiedot.
- Napauta kolmea pistettä Google Chromen oikeassa yläkulmassa.

- Valitse "Lisää työkaluja" ja sitten "Tyhjennä selaustiedot".

- Tyhjennä selaustiedot -ikkunat avautuvat. Tarkista "Evästeet ja muut sivuston tiedot" ja "Välimuistissa olevat kuvat ja tiedostot" -vaihtoehdot.
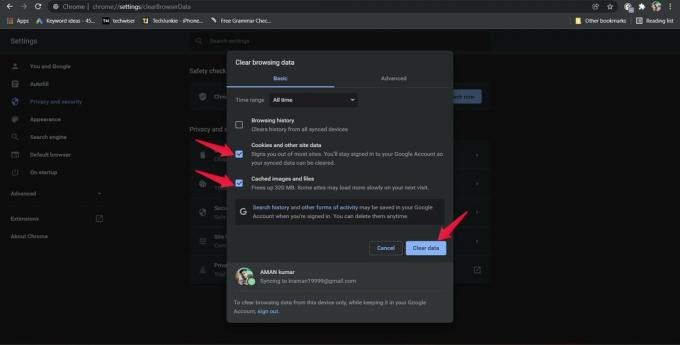
- Napauta "Tyhjennä tiedot".
Käynnistä nyt selain uudelleen ja avaa YouTube. Toista mikä tahansa video ja katso, onko sinulla edelleen jonkinlainen viive vai ei. Jos ei, olet hyvä lähteä. Jos ongelma kuitenkin jatkuu, on aika tyhjentää selaustiedot.
Mainokset
Huomaa, että selaustietojen tyhjentäminen tyhjentää kaikki historiatiedot kaikista synkronoiduista laitteista. Varmista siis, että olet varmuuskopioinut kaikki tärkeät verkkosivustot, joissa olet äskettäin vieraillut. Tässä ovat vaiheet, jotka sinun on noudatettava tyhjentääksesi selaustiedot Google Chromesta.
- Siirry "Poista selaustiedot" -ikkunaan noudattamalla yllä olevia ohjeita.
- Tällä kertaa valitse "Selaushistoria" -vaihtoehto ja napauta "Tyhjennä tiedot".

Käynnistä Google Chrome uudelleen, avaa YouTube ja katso, oletko edelleen jalkaa päin vai et. Jos näin on, jatka seuraavaan kiertotapaan.
Mainokset
Korjaus 2: Viallisen laajennuksen poistaminen
Lisäosien tai laajennusten asentamisella Google Chromeen on omat hyvät ja huonot puolensa. Toisaalta se helpottaa tehtävää Internetissä, mutta toisaalta se voi olla pääsyyllinen, joka aiheuttaa selaimelle erilaisia ongelmia. YouTuben viivästyminen Windows 11:ssä voi olla yksi monista ongelmista. Joten ratkaisuna varmista, että selaimeen on asennettu vain kaikki tarvittavat ja luotettavat laajennukset. Poista sitten välittömästi kaikki laajennukset, joita et enää tarvitse.
Tässä on kuitenkin vaiheet, jotka sinun on noudatettava poistaaksesi laajennuksen Google Chromesta.
- Napsauta Google Chromen oikeassa yläkulmassa olevaa kolmea pistettä.
- Napauta "Lisää työkaluja" ja sitten "Laajennukset".

- Chromen laajennusikkuna avautuu, ja se sisältää kaikki selaimeen asennetut laajennukset.
- Napauta "Poista" -vaihtoehtoa, joka on sen reaktion nimen alla, jonka haluat poistaa.

- Napauta jälleen "Poista" avautuvassa vahvistusvalintaikkunassa.

Se siitä. Käynnistä nyt YouTube uudelleen Google Chromessa ja tarkista, jatkuuko ongelma. Jos näin on, jatka artikkelia.
Korjaus 3: Lataa selaimen uusin versio
Vanhentunut ajuri voi olla tärkein syy siihen, miksi kohtaat YouTuben viivästymisen Windows 11:ssä. Jokaisen selaimen kehittäjät julkaisevat jatkuvasti päivityksiä korjatakseen pieniä ongelmia, jotka aiheuttavat ongelmia eri alustoilla, mukaan lukien YouTube. Joten on aina suositeltavaa päivittää selain, jotta se pysyy vapaana kaikenlaisista vioista ja häiriöistä.
Tässä ovat vaiheet, jotka sinun on noudatettava päivittääksesi Google Chromen Windows 11:ssä.
- Napsauta kolmea pistettä Google Chromen oikeassa yläkulmassa.
- Napauta "Ohje" ja sitten "Tietoja Google Chromesta".

- Google Chrome tarkistaa automaattisesti saatavilla olevat päivitykset.
- Jos päivitys on saatavilla, lataa se välittömästi YouTube-ongelman korjaamiseksi.
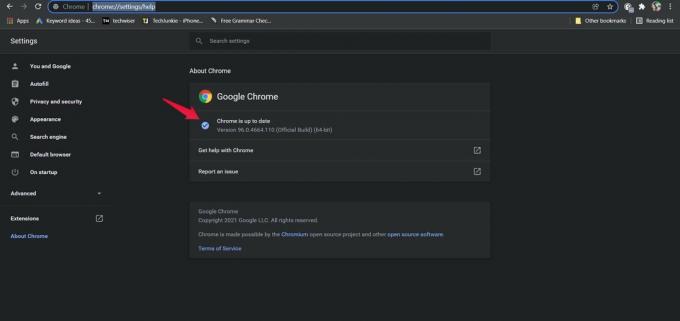
Kun päivitys on tehty, käynnistä selain uudelleen, avaa YouTube ja toista mikä tahansa video. Tarkista, onko sinulla edelleen ongelma vai ei.
Korjaus 4: Muuta videon URL-osoite
Videon URL-osoitteen muuttaminen on yksi parhaista tavoista korjata kaikenlaiset viiveet YouTubessa. Voit tehdä tämän parantaaksesi YouTube-videoiden suorituskykyä ja vakautta. Sinun tarvitsee vain korvata URL-osoitteen www-osa sanalla "uk". tai "noin". Katsotaan kuinka se tehdään yksityiskohtaisesti.
- Jos esimerkiksi katsot "Kuinka korjata Google Chrome ei vastaa Windows 11:ssä” video, kirjoittaja Get Droid Tips,
- Napauta "videon URL-osoitetta".

- Korvaa nyt "www"-osa "uk". tai "noin".

Se siitä. Aloita video painamalla Enter. Tarkista, onko viiveongelma korjattu vai ei.
Korjaus 5: Pienennä videon resoluutiota
Jos sinulla on hidas internetyhteys, on melkein varmaa, että kohtaat viiveongelmia YouTubessa. Joten kiertotapana sinun on pienennettävä videon resoluutiota, kunnes Internet normalisoituu. Jos esimerkiksi toistat videota 1080p-tarkkuudella, vähennä laatua 240p: iin tai alhaisempaan.
Tässä on ohjeita, joita sinun on noudatettava alentaaksesi videon laatua YouTubessa.
- Avaa video, jonka haluat katsoa YouTubessa.
- Napsauta videon alareunassa olevaa rataskuvaketta.

- Napauta Laatu.
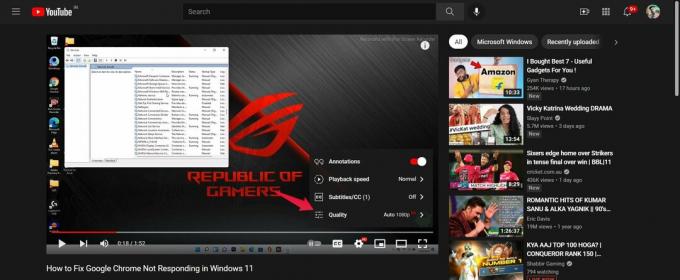
- Valitse nyt laatu, jolla haluat toistaa videon.

Kun olet valmis, tarkista, jatkuuko ongelma.
Korjaus 6: Sulje tarpeettomat välilehdet
Jos suoratoistat YouTubea hyvin vanhalla tietokoneella ja pidät useita välilehtiä auki, on todennäköistä, että kohtaat erilaisia viiveongelmia. Internet-selain on yksi tällainen sovellus, joka kuluttaa eniten järjestelmämuistia. Joten jos haluat saavuttaa parhaan ja viivettömän suorituskyvyn, varmista, että sinulla on vain kaikki tärkeät sovellukset auki. Jos esimerkiksi haluat suoratoistaa YouTubea, sulje kaikki muut välilehdet, jotka ovat avoinna ilman syytä.
Korjaus 7: Päivitä näytönohjain
Kuten sovellukset, on tärkeää jatkuvasti päivittää järjestelmääsi asennettuja ohjaimia parhaan suorituskyvyn saavuttamiseksi. Grafiikkaohjaimet ovat yksi ohjaintyyppi, joka tulee päivittää säännöllisesti. Joten tässä on vaiheet, jotka sinun on noudatettava päivittääksesi näytönohjaimen Windows 11:ssä.
- Napauta tehtäväpalkin hakukuvaketta.
- Kirjoita hakupalkkiin "Laitehallinta" ja paina Enter.

- Kaksoisnapauta näyttösovittimia.

- Napsauta asennettua grafiikkaa hiiren kakkospainikkeella. Minun tapauksessani se on Intel (R) HD Graphics 620.

- Napauta "Päivitä".

- Napsauta "Hae ohjaimia automaattisesti".
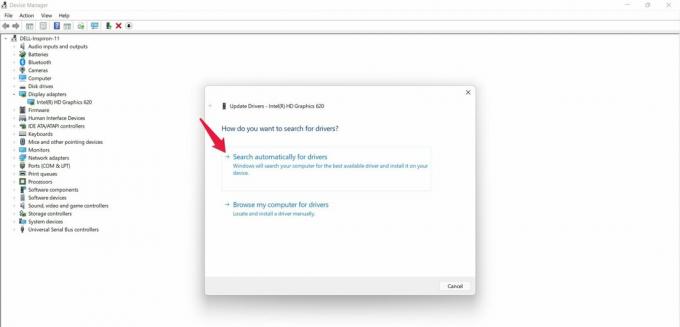
Nyt järjestelmä päivittää ohjaimen automaattisesti, jos päivitys on saatavilla. Kun päivitys on tehty, käynnistä järjestelmä uudelleen ja tarkista, onko sinulla edelleen Windows 11:n viivästyminen vai ei.
Viimeiset sanat
Näin korjattiin YouTuben viive Windows 11:ssä. Kerro meille, auttoivatko yllä mainitut menetelmät sinua vai eivät. Voit jopa jakaa kommenteissa minkä tahansa tietämäsi kiertotavan.



![Luettelo parhaista mukautetuista ROM-levyistä Xiaomi Redmi 6A: lle [Päivitetty]](/f/8714f83ede2e9adb5fcca6d557880b48.jpg?width=288&height=384)