Parhaat asetukset High Ping -ongelman korjaamiseen Windows 11:ssä
Miscellanea / / December 29, 2021
Windows 11 on Microsoftin käyttöjärjestelmän uusin versio. Siinä on uudistettu muotoilu ja monia lisäominaisuuksia. Kaiken kaikkiaan se on loistava päivitys edeltäjäänsä Windows 10 verrattuna. Pelien suhteen on kuitenkin lähes mahdotonta löytää kilpailijoita Windows 7:lle. Jopa uusin Windows 11 ei ole Windows 7:n edellä pelaamisen suhteen. Itse asiassa Windows 11:ssä monet käyttäjät kohtaavat korkeita ping-ongelmia suosikkipeleissään. Epäilemättä käyttöjärjestelmä on vielä kokeiluvaiheessa, mutta korkean pingin käsitteleminen voi pilata pelikokemuksen täysin.
Niille, jotka eivät tiedä, Ping online-pelaamisessa tarkoittaa aikaa syötteesi ja pelipalvelimen vastauksen välillä. Korkean pingin kohtaaminen viivyttää jokaista hetkeäsi pelissä. Siitä huolimatta, palatakseni aiheeseen, useimmat pelaajat ovat kärsimättömiä eivätkä malta odottaa, että Microsoft ratkaisee korkean ping-ongelman Windows 11:ssä. Joten onko olemassa muuta ratkaisua, jolla voit korjata korkean ping-ongelman Windows 11:ssä?
Onneksi on, ja tämä viesti koskee kaikkea. Täällä aiomme jakaa parhaat asetukset korkean ping-ongelman korjaamiseksi Windows 11:ssä. Aloitetaan siis ilman pitkiä puheita.
Sivun sisältö
- Miksi Windows 11:ssä on korkea ping-ongelma?
- Kuinka tarkistaa pelin viive Windows 11:ssä?
-
Parhaat asetukset High Ping -ongelman korjaamiseen Windows 11:ssä
- Korjaus 1: Yhdistä Ethernet-kaapelilla
- Korjaus 2: Määritä verkkosovitin uudelleen
- Korjaus 2: Poista taustalla käynnissä oleva sovellus käytöstä
- Korjaus 3: Pienennä pelin kuvanopeutta
- Korjaus 4: Vaihda DNS-palvelin
- Korjaus 5: Muokkaa palomuurin asetuksia
- Viimeiset sanat
Miksi Windows 11:ssä on korkea ping-ongelma?
Ennen kuin puhumme parhaista asetuksista korkean ping-ongelman korjaamiseksi Windows 11:ssä, on tärkeää selvittää ongelman ydinsyy. Voi olla useita syitä siihen, miksi sinulla on korkea ping-ongelma Windows 11:ssä. Ja jos olet kilpailukykyinen pelaaja, sinun on oltava tietoinen siitä, että korkea ping voi jopa maksaa sinulle pelin.
Kuten mainittiin, verkkopelaamisen "ping" tarkoittaa aikaa syötteesi ja pelipalvelimen vastauksen välillä. Ja koko tämä prosessi mitataan latenssilla, jota kutsutaan "ms" tai millisekunti pelaamisessa. Kuitenkin suurin syy siihen, miksi kohtaat korkean pingin pelissä, on hidas internetyhteys. Heikko Internet-yhteys voi aiheuttaa kauheita viiveitä pelisessioiden aikana.
Kuinka tarkistaa pelin viive Windows 11:ssä?
Oletusarvoisesti Windows 11:ssä on ominaisuus, jonka avulla voit tarkistaa pelin viiveen. Joten tässä on vaiheet, jotka sinun on noudatettava tarkistaaksesi pelin latenssin Windows 11:ssä.
- Avaa järjestelmäsi Tehtävienhallinta.
- Napauta "Suorituskyky".

- Napsauta "Open Resource Monitor".

- Napsauta "Verkko" -kohdan vieressä olevaa avattavaa kuvaketta.

Mainokset
- Täältä näet kaikkien laitteellesi asennettujen sovellusten latenssin.

Jatka oppaasta saadaksesi selville, kuinka pelin viivettä pienennetään Windows 11:ssä.
Parhaat asetukset High Ping -ongelman korjaamiseen Windows 11:ssä
Nyt kun tiedät, että heikko Internet-yhteys on suurin syy korkean ping-ongelman takana, joten korkean ping-ongelman korjaamiseksi sinun on päästävä yli heikosta Internet-ongelmasta. Huonon Internet-yhteyden taustalla on useita syitä jumissa olevasta reitittimestä vääriin välityspalvelinasetuksiin.
Mainokset
Joten, katsotaanpa, kuinka voit parantaa yhteysnopeuttasi, mikä ratkaisee suoraan korkean ping-ongelman Windows 11:ssä.
Korjaus 1: Yhdistä Ethernet-kaapelilla
Pääsyy siihen, miksi pelaajat kohtaavat korkeita ping-ongelmia, on se, että he ovat yhteydessä Wi-Fi-reitittimen tai mobiilihotspotin kautta Ethernet-kaapelin sijaan. Ethernet-kaapeli sulkee pois kaikki Wi-Fi- tai korkea ping-ongelmat, joita saatat kohdata Windows 11:ssä.
Korjaus 2: Määritä verkkosovitin uudelleen
Korkea ping-ongelma Windows 11:ssä voi johtua viallisesta verkkosovittimesta. Ratkaisuna siihen sinun on nollattava verkkosovitin. Joten tässä on kaikki vaiheet, jotka sinun on noudatettava tehdäksesi niin.
- Avaa Windows 11 -asetukset painamalla Windows + I -pikanäppäintä.
- Siirry kohtaan "Verkko ja Internet".

- Vieritä Verkko ja Internet -osiossa alas ja napauta "Verkon lisäasetukset".
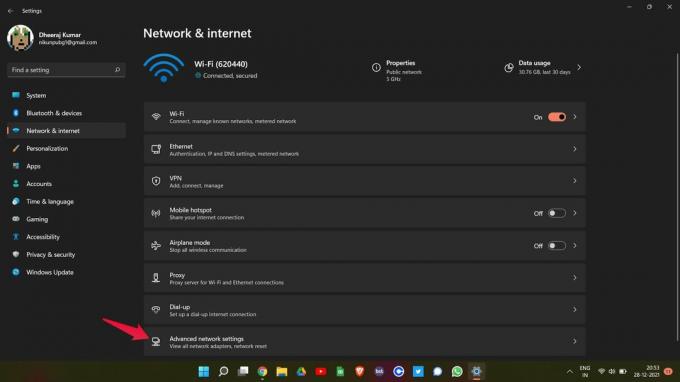
- Napsauta Lisää asetuksia -kohdassa olevaa "Verkon nollaus".

- Napsauta seuraavalla sivulla "Palauta nyt".

Käynnistä nyt Windows 11 -tietokoneesi uudelleen. Avaa peli, jossa kohtaat korkean ping-ongelman, ja katso, onko siinä muutoksia vai ei. Jos kyllä, olet hyvä lähteä. Jos sinulla on kuitenkin edelleen suuri ping-ongelma, siirry seuraavaan kiertotapaan.
Korjaus 2: Poista taustalla käynnissä oleva sovellus käytöstä
Jos olet avannut useita sovelluksia Windows 11 -tietokoneellasi kerralla, saatat myös kohdata korkean ping-ongelman. Useimmat sovellukset tarvitsevat nykyään Internet-yhteyden tarjotakseen palvelujaan. Näin ollen, jos sinulla on paljon sovelluksia auki taustalla, ne kuluttavat Internetiä jatkuvasti, mikä johtaa suoraan korkeaan pingiin pelissä. Joten tässä on mitä sinun on tehtävä sulkeaksesi tarpeettomat sovellukset taustalla.
- Avaa Task Manager Windows 11 -tietokoneellasi.
- Prosessi-osiossa "Taustaprosessit" näet kaikki tietokoneella avoinna olevat sovellukset.
- Valitse tarpeettomat sovellukset ja napauta "Lopeta tehtävä".

Tee tämä aina, kun aiot pelata peliä järjestelmässäsi. Se ei ainoastaan korjaa korkean ping-ongelman, vaan myös parantaa pelin yleistä suorituskykyä.
Korjaus 3: Pienennä pelin kuvanopeutta
Kuten sinun on tiedettävä, korkean kuvanopeuden pitäminen tuottaa parempia animaatioita, mutta samalla se voi myös johtaa korkeaan pingiin, varsinkin jos sinulla on huonolaatuinen tietokone ja heikko Internet-yhteys. Joten ratkaisuna siihen käy pelin asetuksissa ja optimoi sen kuvataajuus.
Eri peleissä on erilaisia tapoja alentaa kuvanopeuttaan, joten ei ole reilua muita kohtaan, jos puhumme vain tietyn pelin kuvanopeuden alentamisesta. Joten voit siirtyä verkkoon ja tarkistaa, kuinka voit alentaa parhaillaan pelaamasi pelin kuvanopeutta.
Korjaus 4: Vaihda DNS-palvelin
DNS: n muuttaminen on paras asetus korkean ping-ongelman korjaamiseen Windows 11:ssä. Kohtaat korkean ping-ongelman, jos olet yhteydessä palvelimeen, joka ei pysty käsittelemään pelin nopeutta. Ratkaisuna siihen varmista, että olet yhteydessä nopeimpaan DNS-palvelimeen. Google ja Cloudfaren julkinen DNS ovat suositeltuja DNS-palvelimia pelien pelaamiseen. Nämä ovat kuitenkin vaiheita, jotka sinun on noudatettava muodostaaksesi yhteyden nopeampaan DNS-palvelimeen.
- Avaa Ohjauspaneeli Windows 11:ssä.
- Valitse Ohjauspaneelista Verkko ja Internet > Verkko- ja jakamiskeskus.
- Napauta vasemmassa paneelissa olevaa "Muuta sovittimen asetuksia".

- Napsauta hiiren kakkospainikkeella verkkoa, jonka kautta olet yhteydessä, ja valitse "Ominaisuudet".

- Valitse "Internet Protocol Version 4 (TCP/IPv4)" ja napauta "Ominaisuudet".
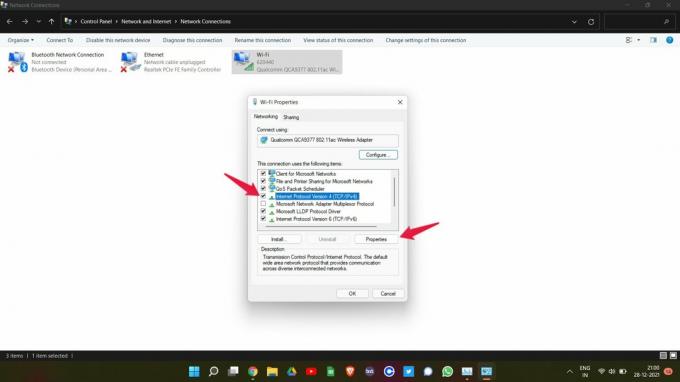
- Valitse "Käytä seuraavia DNS-palvelinosoitteita".

- Nyt, jos haluat käyttää Googlen julkista DNS-palvelinta, kirjoita "8.8.8.8" kohdassa "Preferred DNS-palvelin" ja "8.8.4.4" Vaihtoehtoisessa DNS-palvelimessa.

- ja kirjoita "1.1.1.1" Ensisijainen DNS-palvelin -ruudussa ja "1.0.0.1” vaihtoehtoisessa DNS-palvelimessa muodostaaksesi yhteyden Cloudfaren julkiseen DNS-palvelimeen.
- Kun olet valmis, napauta OK.
Yllä mainituista asetuksista on apua, jos olet IPv4-verkossa. Mutta jos olet yhteydessä IPv6-verkkoon, noudata alla olevia ohjeita.
- Valitse WiFi Properties -ikkunassa Internet Protocol Version 6 (TCP/IPv6) ja napauta "Ominaisuudet".

- Valitse "Käytä seuraavia DNS-palvelinosoitteita".
- Nyt, jos haluat käyttää Googlen julkista DNS-palvelinta, kirjoita "2001:4860:4860::888" kohdassa "Preferred DNS-palvelin" ja "2001:4860:4860::8844" Vaihtoehtoisessa DNS-palvelimessa.

- ja kirjoita "2606:4700:4700::1111" Ensisijainen DNS-palvelin -ruudussa ja "2606:4700:4700::1001” vaihtoehtoisessa DNS-palvelimessa muodostaaksesi yhteyden Cloudfaren julkiseen DNS-palvelimeen.
Käynnistä nyt pelisi uudelleen ja tarkista, onko korkea ping -ongelma korjattu vai ei.
Korjaus 5: Muokkaa palomuurin asetuksia
Palomuurilla on pitkä historia pelien estämisestä ja erilaisten ongelmien aiheuttamisesta niissä. Kohtaamasi korkea ping-ongelma voi myös olla seurausta siitä. Itse asiassa Windows 11 -palomuurissa on tiukimmat asetukset, jotka voivat toimia esteenä verkkopeleille. Korjauksena siihen, sinun on manuaalisesti sallittava pelien rikkoa palomuurin asetuksia. Joten tässä on vaiheet, joita sinun on noudatettava työn suorittamiseksi.
- Siirry Windows 11 -asetuksiin painamalla Windows + I -pikanäppäintä.
- Napsauta näytön vasemmassa paneelissa "Tietosuoja ja turvallisuus".

- Napauta Yksityisyys ja suojaus -ikkunassa Windowsin suojaus.

- Napsauta nyt Palomuuri ja verkon suojaus.

- Näyttöön tulee uusi ikkuna, joka sisältää kaikki palomuuriasetukset.
- Napauta "Salli sovellus palomuurin kautta" -vaihtoehtoa.

- Napsauta "Muuta asetuksia".

- Napauta nyt "Salli toinen sovellus".

- Napsauta "Selaa" ja lisää pelin ".exe"-tiedoston polku.
- Lopuksi napauta "Lisää".

Näin voit murtautua sovellukseen palomuurin asetusten kautta. Jos ongelma kuitenkin jatkuu, voit yrittää poistaa palomuurin käytöstä. Tässä on ohjeet palomuurin poistamiseksi käytöstä Windows 11:ssä.
- Siirry "Windowsin suojaus" -sivulle noudattamalla yllä olevia ohjeita.
- Napsauta "Avaa Windowsin suojaus".
- Valitse avautuvassa uudessa ikkunassa "Palomuuri ja verkon suojaus".

- Napsauta "Julkinen verkko".

- Poista Microsoft Defender Firewall käytöstä napauttamalla vaihtopalkkia seuraavalla sivulla.

- Napsauta "Kyllä" avautuvaan vahvistusikkunaan.
Se siitä. Olet nyt vihdoin poistanut Windows Defender -palomuurin käytöstä Windows 11:ssä. Käynnistä peli uudelleen ja yllätyt nähdessäsi, että saamasi ping on verrattain parempi kuin ennen.
Viimeiset sanat
Nämä olivat parhaat asetukset korkean ping-ongelman korjaamiseen Windows 11:ssä. Parasta näissä asetuksissa on, että ne toimivat kaikissa verkkopeleissä. Kerro siis meille kommenteissa, hyötyitkö yllä mainituista korjauksista vai et. Ja älä unohda jakaa suosikkipeliäsi kommenteissa.


