Korjaus: AMD Setting Radeon -ohjelmiston asennusvirhe 182, 1603, 195
Miscellanea / / December 30, 2021
Grafiikkasuorittimen ohjainten asentaminen voi olla työlästä. Varsinkin jos sinulla ei ole Internetiä ja yrität ladata manuaalisesti ohjaimia AMD GPU: llesi. Voit kohdata monia ongelmia tehdessäsi niin, jos et tee sitä kunnolla. Tärkeimmät käyttäjien kohtaamat virhekoodit ovat 182, 1603 ja 195. Näillä virheillä ei ole mahdollista selitystä, mikä vaikeuttaa ongelman vianmääritystä. Saat todennäköisesti nämä virheet, kun yrität asentaa ohjainta, jota ei ole tarkoitettu laitteistomallillesi. Jos olet esimerkiksi ladannut Radeon Crimson -ohjelmiston vanhoille tai vanhoille Catalyst-laitteille, löydät varmasti tämän virhekoodin, kun yrität asentaa paketin. Koska näille virhetyypeille on monia mahdollisia syitä, meidän on yritettävä korjata ongelma yksitellen. Useimmiten tämä virhe tulee näkyviin, kun asennus keskeytyy.

Sivun sisältö
-
Korjaus: AMD Setting Radeon -ohjelmiston asennusvirhe 182, 1603, 195
- Tapa 1: Lataa manuaalisesti sopiva versio AMD: ltä
- Tapa 2: Ota Windows-päivitys käyttöön
- Tapa 3: Poista Windows Defender tai Antivirus käytöstä
- Tapa 4: Ota odottavat päivitykset käyttöön
- Tapa 5: Suorita järjestelmätiedostojen tarkistus
- Johtopäätös
Korjaus: AMD Setting Radeon -ohjelmiston asennusvirhe 182, 1603, 195
Ennen kuin noudatat alla olevaa vianetsintäopasta, varmista, että jatkat perusvianmääritystä, kuten käynnistät tietokoneen uudelleen. Joissakin tapauksissa lataamasi asennuksen asennustiedosto voi myös olla vioittunut, joten lataa se uudelleen ja katso, auttaako se. Jos nyt, alla on joitakin vianetsintämenetelmiä ongelman korjaamiseksi. Voit seurata niitä yksitellen ja katsoa, auttaako se.
Tapa 1: Lataa manuaalisesti sopiva versio AMD: ltä
Yksi ratkaisu tähän ongelmaan on ladata oikeat ajurit manuaalisesti AMD: n tukisivustolta. Tämä voi olla erittäin vaikeaa, varsinkin jos et ole aivan varma prosessorista tai GPU-mallista.
- Selvitä tietokoneessasi käytettävä GPU-malli. Jos käytät AMD APU: ita, joissa on sisäänrakennettu grafiikka, voit etsiä prosessorimallisi ja löytää siitä GPU-mallin.
- Jos käytät erillistä mallia, sinun tulee käyttää kyseistä mallia ja etsiä sille sopiva versio.

- Siirry sitten tähän sivusto ja joko lataa automaattinen tunnistus- ja asennustyökalu tai etsi mallisi manuaalisesti sen alla olevasta hakukentästä.
Tapa 2: Ota Windows-päivitys käyttöön
Toisin kuin vanhaan, Windows-päivitykset ovat nykyään erittäin hyviä, ja voit saada suurimman osan ohjainpäivityksistä suoraan Windows-päivityksen kautta, mukaan lukien laiteohjelmistopäivitykset ja BIOS-päivitykset.
- Avaa asetussovellus Windows Key + I -pikanäppäimellä.
- Siirry kohtaan Päivitykset ja suojaus.
- Napsauta Windows-päivityksen alla Tarkista päivitykset.
- Jos päivitys ei ole näkyvissä, napsauta valinnaisia päivityksiä ja valitse luettelosta AMD-ohjaimet ja lataa ja asenna.

- Odota päivitysten valmistumista ja käynnistä järjestelmä uudelleen. Sinulla on asennettuna kaikki ohjaimet sekä Radeon-asetussovellus.
Tapa 3: Poista Windows Defender tai Antivirus käytöstä
On mahdollista, että olet asentanut oikeat ohjaimet ja ohjelmistoversiot, mutta Windows Defender merkitsee ne vahingossa vaarallisiksi tiedostoiksi ja estää ne. Voit ratkaista tämän poistamalla Windows Defenderin käytöstä ja katsomalla, auttaako se.
- Avaa asetus ja siirry kohtaan Päivitys ja suojaus
- Avaa Windowsin suojaus ja napsauta Virus- ja uhkien suojaus
- Napsauta lopuksi Hallinnoi asetuksia ja poista reaaliaikainen suojaus käytöstä.
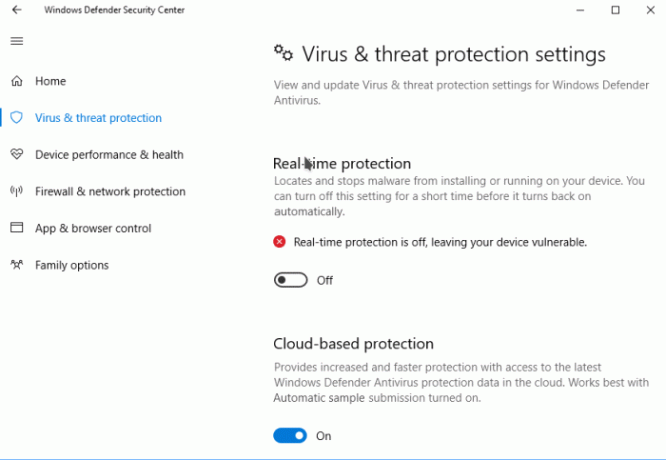
Jos käytät mitä tahansa muuta kolmannen osapuolen virustorjuntaa, sinun on noudatettava sitä koskevia erityisiä ohjeita.
Tapa 4: Ota odottavat päivitykset käyttöön
Tietyille AMD Radeon -ohjelmistoille on päivitettävä uusimpaan Windows 11 -versioon. Windows 11 ei ole vielä valmis tuote, ja monia ongelmia tulee siellä täällä. Koska Microsoft-tiimi julkaisee säännöllisesti päivityksiä ja korjauksia Windows-päivityksen kautta, varmista, että otat kaikki nämä odottavat päivitykset käyttöön tietokoneellesi.
- Avaa asetussovellus ja avaa Päivitys ja suojaus
- Napsauta Windows-päivitykset-kohdassa Tarkista päivitykset.
- Odota sen valmistumista ja käynnistä tietokoneesi uudelleen
- Tarkista nyt uudelleen yrittämällä asentaa.
Tapa 5: Suorita järjestelmätiedostojen tarkistus
Tämä on hyvin harvinaista, mutta on mahdollista, että jotkin kiinteät tiedostojärjestelmät kaatuvat, jotka ovat välttämättömiä AMD Radeon -ajurien onnistuneelle asennukselle. Tämän tarkistamiseksi sinun on suoritettava Windowsin sisäänrakennetun järjestelmän tiedostotarkistus.
- Napsauta Käynnistä ja kirjoita CMD.
- Napsauta nyt tuloksista Suorita järjestelmänvalvojana.
- Kirjoita SFC /SCANNOW ja paina Enter.
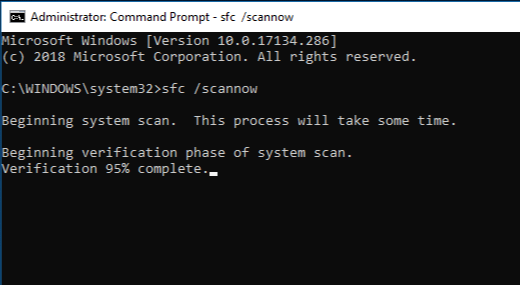
- Odota sen valmistumista ja käynnistä järjestelmä uudelleen.
- Yritä lopuksi asentaa AMD Radeon -ohjelmisto.
Voit myös ajaa DISM /Online /Cleanup-Image /RestoreHealth -komento korruptoituneiden tiedostojen korjaamiseksi edelleen.
Mainokset
Johtopäätös
Joten kuten näet, nämä olivat joitain korjattuja virhekoodeja, jotka löydät AMD Radeon -ohjelmiston asennusohjelmasta. Jos et edelleenkään löydä ratkaisua ongelmaan, suosittelen, että asennat käyttöjärjestelmäsi uudelleen ja suorita Windows Update ladataksesi automaattisesti kaikki tarvittavat ohjaimet, mukaan lukien AMD Radeon -näytönohjaimet asennus.
Aiheeseen liittyvät artikkelit:
- AMD Radeon -ohjelmisto ei avaudu Windows 11:ssä
- Lataa AMD Radeon -näytönohjaimen ajurit v21.40.11.03
- Korjaus: AMD Link -ohjaimet eivät toimi

![Stock ROMin asentaminen Mpie MG5: lle [Firmware Flash File / Unbrick]](/f/35516278c9e2ca6fc6716923dc9519e9.jpg?width=288&height=384)
![Stock ROM -levyn asentaminen Polaroid P5046A: lle [laiteohjelmistotiedosto / pura]](/f/6075c3af03e6e49a8cf9073a6dc81aaf.jpg?width=288&height=384)
![Stock ROM -levyn asentaminen Accent Speed S8: een [laiteohjelmistotiedosto / pura]](/f/d4f51cbb8cf16e7312617d9be32c979c.jpg?width=288&height=384)