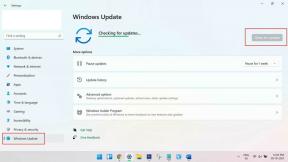Kuinka korjata Black Screen of Death Windows 11:ssä?
Miscellanea / / December 30, 2021
Blue Screen of Death (BSOD) on vakava ongelma, ja Windows PC kaataa koneen estääkseen laitteistovauriot. Käyttäjien ei pitäisi ottaa sitä kevyesti ja keskittyä ongelman tunnistamiseen ja ratkaisemiseen mahdollisimman pian. Ohjelmisto- ja laitteistovikojen aiheuttama BSOD, älä tee johtopäätöksiä. Olen listannut useita syitä, miksi Blue Screen of Death esiintyy Windows 11:ssä.
Sivun sisältö
-
Mitkä ovat syyt Blue Screen of Deathille Windowsissa?
- Virukset ja uhat
- Suorita System File Scanner
- Tarkista Drive virheiden varalta
- Skannaa muistimoduulit
- Poista äskettäin lisätyt komponentit
- Poista äskettäin päivitetyt ohjaimet
- Poista Windowsin laatu- ja ominaisuuspäivitykset
- Palauta järjestelmä aikaisempaan pisteeseen
-
Piraattiohjelmisto
- Bottom Line
Mitkä ovat syyt Blue Screen of Deathille Windowsissa?
Pelikoneeni kärsii useista BSOD: ista päivittäin, ja se johtuu uusimmasta ohjelmistosta. Windows 11 on uusi versio, ja siinä on paljon bugeja, häiriöitä ja puutteita, joten vakaaksi käyttöjärjestelmäksi kutsuminen kestää vähintään vuoden. Saan sanan julkisuuteen, koska epävakaa ohjelmisto voi kaataa koneen. Annan sinulle muutaman syyn, miksi Windows-kone kaatuu useita kertoja päivässä.
- Uusi ohjelmisto (bugit)
- Vanhentuneet ajurit
- Rikki tai vialliset laitteet (esimerkki: mekaaniset kiintolevyt)
- Vioittunut Windows-tiedostojärjestelmä
- Viallinen muisti tai RAM-moduuli
- Ylikuumenevat komponentit (esimerkki: CPU, GPU, emolevy jne.)
- Uusimmat Windows-päivitykset
- Virukset ja haittaohjelmat
- Piraattiohjelmisto
- Windowsin asentaminen ei-tuettuun laitteistoon
Nämä ovat muutamia vaikuttavia tekijöitä, jotka johtavat Blue Screen of Deathiin Windows 11:ssä ja aiemmissa versioissa. Haluan esitellä sinulle muutamia ratkaisuja, jotka tunnistavat pääepäillyn ja auttavat sinua ratkaisemaan ongelman.
Virukset ja uhat
Pelkästään vuonna 2020 Windows 10:lle luotiin 100 miljoonaa haittaohjelmakappaletta. En ole edes julkistanut vuoden 2021 tietoja, ja se järkyttää sinua entisestään. Sinun tulee ryhtyä toimenpiteisiin estääksesi ohjelmiston tartunnan haittaohjelmilla, mainosohjelmilla, vakoiluohjelmilla, viruksilla ja muilla uhilla.
Eräs läheisistä työkavereistani käyttää Windows Security/Defenderiä suojatakseen tietokonetta uhilta. On kuitenkin todettu, että Windowsin suojausjärjestelmä on epäjohdonmukainen ja päästää haittaohjelmia ohjelmiston sisään.

Sinun pitäisi hankkia premium-ratkaisu suojaamaan tietokonetta kaikenlaisilta uhilta. Uhkia ei ole helppo torjua 100 %:n suhteessa, mutta maksullinen tietoturvaratkaisu pitää uhat 99,9 %:ssa.

Suorita täydellinen tietokonetarkistus, ja sinun on annettava suojausohjelmalle tunnit käydäksesi läpi kaikki koneessa olevat tiedostot.
Voit käyttää Windowsin suojausta ja suorittaa tietokoneen täyden tarkistuksen.
Mainokset
Malwarebytes tai kumppanit eivät sponsoroi meitä, ja käytän ilmaista ratkaisua koneen suojaamiseen jossain määrin.
Suorita System File Scanner
Vioittuneet Windows-järjestelmätiedostot ovat yleisiä, ja olen asentanut käyttöjärjestelmän uudelleen ratkaistakseni ongelman vuosien varrella. Voit selvittää, onko käyttöjärjestelmä vioittunut järjestelmätiedostoja, ja ryhtyä toimiin tulosten mukaan.
1. Paina Windows-näppäintä ja S-näppäintä ja avaa sitten CMD järjestelmänvalvojana.
Mainokset

2. Kirjoita "sfc /scannow" ja paina sitten Enter-näppäintä.

3. Sisäänrakennettu työkalu alkaa tarkistaa järjestelmätiedostoja.

SSD-levyllä skannaus vie alle kymmenen minuuttia ja mekaanisella kiintolevyllä (5200 rpm) kauemmin.
4. Tulokset näkyvät näytöllä, eikä Windows-kopiossani ole vioittuneita tiedostoja.

Asenna käyttöjärjestelmä uudelleen, jos tulos on "Windows Resource Protection löysi vioittuneita tiedostoja, mutta ei pystynyt korjaamaan joitain niistä.".
Siirry vikasietotilaan ja suorita tarkistus, jos tulokset ovat "Windowsin resurssien suojaus ei voinut suorittaa pyydettyä toimintoa“.
Käynnistä kone uudelleen ja suorita tarkistus uudelleen, jos tuloksena on "Windows Resource Protection löysi vioittuneita tiedostoja ja korjasi ne onnistuneesti".
Kohtasin yllä olevan ongelman aiemmin, ja tulokset pysyivät samoina riippumatta siitä, kuinka monta kertaa suoritin komennon. Minun piti asentaa käyttöjärjestelmä uudelleen ongelman ratkaisemiseksi, ja suosittelen lukijoita tekemään samoin.
Tarkista Drive virheiden varalta
Vanhemmat mekaaniset asemat pullonnoivat CPU: ta, GPU: ta ja emolevyä. Pidän mieluummin kiintolevyä tallennustilan laajennusratkaisuna, koska SSD-levyjen hinnat ovat nousseet. Voit saada 1 Tt: n kiintolevyn 40 dollarilla, kun taas 1 Tt: n SSD maksaa noin 120 dollaria markkinoilla.
Se ei kuitenkaan poista sitä tosiasiaa, että hitaammissa kiintolevyissä on liikkuvia osia, jotka lopulta aiheuttavat ongelmia myöhemmin. Haluan näyttää sinulle, kuinka voit tarkistaa tallennusasemia Windows-koneessa.
1. Avaa Tämä tietokone ja valitse Windowsiin asennettu asema.
2. Napsauta hiiren kakkospainikkeella nähdäksesi lisää vaihtoehtoja ja valitse "Ominaisuudet".

3. Napsauta ylävalikosta "Työkalut".

4. Napsauta "Tarkista" -vaihtoehtoa kohdassa "Virheiden tarkistus".

5. Napsauta "Skannausasema" -vaihtoehtoa.

6. Anna työkalun etsiä virheitä, ja sen suorittaminen kestää muutaman minuutin.

7. Asemallani ei ole ongelmia, ja napsauta "Sulje" lopettaaksesi prosessin.

Suorita sama tehtävä muilla osioilla ja mekaanisella asemalla. Sinun tulisi suorittaa sama opetusohjelma yhdistetyille asemille, ja se antaa sinulle käsityksen tallennusaseman kunnosta. Kuuntele kiintolevyn ääntä, ja jos siitä kuuluu naksuttavaa ääntä, asemapäät ovat viallisia. Ota yhteyttä lähimpään merkkihuoltokeskukseen ja pyydä heitä vaihtamaan se, ennen kuin se vahingoittaa levyä pysyvästi.
Skannaa muistimoduulit
RAM on tietokoneiden ydinkomponentti, ja koneesi kaatuu, jos muistimoduuli ei toimi tai on viallinen. Viallisen muistitikun tunnistaminen ei ole helppoa, mutta näytän sinulle tavan automatisoida skannausprosessi komponenttien kuntotuloksen löytämiseksi.
Huomautus: Koko prosessi kestää 45 minuuttia nykyaikaisella tietokoneella ja kauemmin vanhemmilla koneilla. Kyllä, tein testin työpöydälläni, ja näin tallensin keston. Tietokoneesi käynnistyy uudelleen ja suorittaa useita testejä moduulissa, joten muista tallentaa taustatyöt.
1. Avaa hakupalkki ja avaa sitten myös "Windows Memory Diagnostic".

2. Napsauta "Käynnistä uudelleen nyt ja tarkista ongelmat" -vaihtoehtoa.

3. Ensimmäinen testi alkaa, ja sinun tulee odottaa kärsivällisesti.

45 minuutin skannausjakson aikana suoritetaan kaksi testiä.
4. Muistimoduulit ovat suorittaneet toisen testin ilman ongelmia.

5. Windows Memory Diagnostic ei löytänyt mitään ongelmaa.
Tietokoneesi käynnistyy uudelleen, kun skannausprosessi on valmis, ja se näyttää tiedot "Ilmoitus"-keskuksessa. Pahoittelen, että en tallentanut tulosta, ja se näkyy ilmoituskeskuksessa.
Poista äskettäin lisätyt komponentit
Monet pöytätietokoneiden ja kannettavien tietokoneiden omistajat yhdistävät useita laitteita ja päivittävät komponentteja. Olen päivittänyt kannettavan tietokoneen tallennusasemia aiemmin. Olen päivittänyt useita Windows-työpöydän osia, kuten tallennusaseman, GPU: n, RAM-muistin ja paljon muuta.

Sinun tulee poistaa äskettäin lisätyt komponentit koneesta ja selvittää, jatkuuko ongelma. Poista päivitetty tallennusasema ja jos olet asentanut Windowsin uudelle SSD-levylle, yritä käyttää Linuxia USB-aseman sijaan. Nykyään pelihiirissä on omat ohjelmat niiden ohjaamiseksi, ja sinun tulee poistaa oheislaitteet uusien epäiltyjen poistamiseksi.
Poista äskettäin päivitetyt ohjaimet
Tällä hetkellä Windows 11 -pelikoneeni kaatuu ei-toivottujen ohjainpäivitysten takia. Sallikaa minun näyttää, kuinka voit poistaa ohjaimet Windows Updatesta.
1. Paina Windows-näppäintä ja minä avataksesi "Asetukset"-sovelluksen.
2. Napsauta "Windows Update" nähdäksesi lisää.

3. Napsauta "Päivitä historia" -vaihtoehtoa.

4. Napsauta osiosta "Ohjainpäivitykset".

5. Ohjainluettelo on saatavilla täällä, ja kirjoita nimi ja versio muistiin.

6. Avaa "Laitehallinta" ja etsi laite täältä.

Valitsin "Ääni-, video- ja peliohjaimen", koska äänilaitteen on valmistanut Realtek-toimittaja.
7. Valitse äänilaite ja valitse vaihtoehdoista "Ominaisuudet".

8. Napsauta "Driver" ylävalikosta.

9. Päivitetyt ajurit vastaavat.

En tietenkään poistaisi sitä, koska se on osa AMD Radeon -ohjelmistoa. Halusin näyttää sinulle, kuinka löydät uusimmat ohjaimet, jotka on päivitetty "Windows Update" -palvelusta.
Muuten, asensin uudelleen aikaisemman version AMD Radeon Softwaresta tai GPU-ajureista.
Sinun tulee kuitenkin ottaa aikaa ja etsiä päivitetty ohjain ja poistaa se sitten vastaavasti.
Poista Windowsin laatu- ja ominaisuuspäivitykset
Laatupäivityksiä ja ominaisuuspäivityksiä ei voi poistaa Windows 11/10 -koneessa. Mutta näytän sinulle virallisen tavan poistaa päivitykset ja ominaisuuspäivitykset 11. ja 10. painoksissa.
1. Käynnistä Windows PC uudelleen pitäen "Shift"-näppäintä painettuna.

2. Napsauta Palautusasetuksissa "Vianmääritys".

3. Napsauta "Lisäasetukset" jatkaaksesi.

4. Valitse "Poista päivitykset" nähdäksesi lisää vaihtoehtoja.

5. Valitse "Poista viimeisin laatupäivitys" -vaihtoehto.

6. Napsauta "Poista ominaisuuden päivitys" -painiketta ja viimeistele sen poistaminen.

Palaa takaisin ja valitse toinen vaihtoehto.
7. Valitse "Poista ominaisuuden päivitys" -painike.

Näin voit poistaa Windowsin ydinpäivitykset järjestelmästä.
Palauta järjestelmä aikaisempaan pisteeseen
Eikö Windows-tietokoneesi käynnisty normaalisti? Voit palauttaa käyttöjärjestelmän aikaisempaan kohtaan, ja näytän sinulle, kuinka se tehdään palautustilassa.
Tietokoneesi päätyy palautusvaihtoehtoihin, jos ohjelmisto ei käynnisty normaalisti.
1. Käynnistä Windows PC uudelleen pitäen "Shift"-näppäintä painettuna.
2. Napsauta Palautusasetuksissa "Vianmääritys".
3. Napsauta "Lisäasetukset" jatkaaksesi.
4. Valitse "Järjestelmän palautus" -vaihtoehto.

5. Napsauta "Seuraava" nähdäksesi palautuspisteet.

6. Valitse yksi palautuspiste, jossa ei ollut ongelmia.

Merkintä: Käytä aikaa palautuspisteiden tarkistamiseen.
Valitse palautuspiste ja jatka napsauttamalla "Seuraava".
7. Napsauta "Valmis".

Ohjelmisto käynnistyy uudelleen ja alkaa palauttaa järjestelmää aikaisempaan kohtaan. Istu tiukasti ja odota kärsivällisesti, että koko restaurointiprosessi päättyy sujuvasti.
Piraattiohjelmisto
Poista piraatti Windows, ohjelmat ja työkalut koneesta.

Ne sisältävät jonkinlaista uhkaa, enkä voi antaa siitä tarkkoja tietoja. Olen kuitenkin oppinut, ettei ole olemassa sellaista asiaa kuin piraattiohjelmisto, joka olisi vapaa uhista. Piraattiohjelmat ovat ensisijainen lähde yksityisyyden hyökkääjille levittää haittaohjelmia tallennusasemissa.
Bottom Line
Blue Screen of Death on vakava ongelma Windows 11 -koneissa, ja Microsoftin pitäisi julkaista useita korjaustiedostoja useiden ongelmien korjaamiseksi noin vuoden ajan. Voit palata Windows 10:een, jota tuetaan vuoteen 2025 asti, joten en näe syytä, miksi sinun pitäisi pysyä epävakaan 11. painoksen kanssa. Varaa aika palvelukeskukseen äläkä yritä ratkaista laitteistotason ongelmia. Kerro meille, kuinka ratkaisit BSOD: n Windowsissa alla olevassa kommenttiosassa.