Korjaus: Microsoft Teams -puhelu ei muodosta yhteyttä tai se katkeaa
Miscellanea / / January 03, 2022
Microsoft Teams on yksi parhaista alustoista yrityksille ja organisaatioille. Se auttaa pitämään tiimin synkronoituna, käyttämään normaalia viestiä tylsien sähköpostien sijaan ja hallitsemaan asiakirjoja ilman vaivaa. Mutta se, mikä tekee Microsoft Teamsista todellisen pelin muuttajan, on sen ääni- ja videopuheluominaisuus. Voit käyttää sitä kommunikoidaksesi suoraan tiimisi kanssa. Mutta entä jos kohtaat Microsoft Teams -puhelun, joka ei muodosta yhteyttä tai ongelma katkeaa jatkuvasti?
Jokainen Microsoft Teamsin ominaisuus on tärkeä, jos haluat hallita tiimiäsi tehokkaammin. Mutta muun muassa soittaminen on yksi sellainen näkökohta, jolla on erittäin tärkeä rooli onnistuneessa yhteistyössä kaikilla työpaikoilla. Tästä ominaisuudesta tulee entistä tärkeämpi, jos suurin osa asiakkaistasi tai työntekijöistäsi on etäpaikalla.
Ottaen huomioon tämän, onko mitään keinoa päästä eroon Microsoft Teams -puheluongelmasta, jota kohtaat tällä hetkellä? Onneksi on, ja tämä viesti koskee kaikkea. Täällä aiomme puhua kuinka korjata Microsoft Teams -puhelu ei muodosta yhteyttä tai katkeaa jatkuvasti. Aloitetaan siis ilman pitkiä puheita.
Sivun sisältö
-
Kuinka korjata Microsoft Teams -puhelu ei muodosta yhteyttä tai se katkeaa jatkuvasti?
- Korjaus 1: Sulje taustasovellukset
- Korjaus 2: Säädä Microsoft Teamsin puheluasetuksia
- Korjaus 3: Tyhjennä Microsoft Teamsin välimuistitiedot
- Korjaus 4: Lataa Microsoft Teamin uusin päivitys
- Korjaus 5: Tarkista, oletko yhteydessä
- Viimeiset sanat
Kuinka korjata Microsoft Teams -puhelu ei muodosta yhteyttä tai se katkeaa jatkuvasti?
Valitettavasti tällä hetkellä kohtaamasi ongelmalla ei ole mitään erityistä ratkaisua. Siksi saatat joutua käymään läpi kaikki korjaukset ja pysymään sen kanssa, joka ratkaisee ongelman puolestasi. Tästä huolimatta on olemassa erilaisia korjauksia, joiden avulla Microsoft Teams ei muodosta yhteyttä tai putoaa ongelmia jatkuvasti.
Korjaus 1: Sulje taustasovellukset
Ensimmäinen asia, jonka voit yrittää päästä eroon kohtaamasi ongelmasta, on sulkea kaikki taustasovellukset. "Kaikkien taustasovellusten sulkeminen" tarkoittaa kaikkien niiden sovellusten sulkemista, joissa on soittoominaisuus. Esimerkiksi, jos sinulla on sovelluksia, kuten Discord, Skype, Zoom, Whatsapp jne. toimivat taustalla, ne voivat aiheuttaa erilaisia soittoongelmia. Tästä huolimatta, jos et tiedä, miten se tehdään, tässä on ohjeita, joita sinun on noudatettava.
- Avaa Task Manager tietokoneellasi painamalla Ctrl + Alt + Delete-pikanäppäintä ja sitten Tehtävienhallinta.
- Siirry kohtaan "Prosessit".
- Etsi nyt kaikki ne sovellukset, joiden uskot käyttävän soittoominaisuutta.
- Valitse ne ja napsauta Lopeta tehtävä.

Käynnistä nyt tietokoneesi uudelleen ja tarkista, onko ongelma korjattu vai ei.
Korjaus 2: Säädä Microsoft Teamsin puheluasetuksia
Jos yllä mainittu menetelmä ei toimi sinulle, seuraavaksi voit yrittää muuttaa Microsoft Teamsin puheluasetuksia. Saattaa olla, että olet sijoittanut joitain asetuksia väärin, minkä vuoksi Microsoft Teams -puhelu ei muodosta yhteyttä tai katkeaa ongelma. Voit korjata sen noudattamalla seuraavia ohjeita.
- Siirry Microsoft Teams -profiiliin napauttamalla profiilikuvaasi oikeassa yläkulmassa.
- Napauta Asetukset ja sitten "Puhelut".
- Ota käyttöön "Soita aina tässä laitteessa, vaikka se olisi aktiivinen työpöydällä". Jos se oli jo päällä, poista se ensin käytöstä ja ota se sitten uudelleen käyttöön.
Kun olet valmis, käynnistä Microsoft Teams uudelleen ja tarkista, onko ongelma korjattu vai ei.
Korjaus 3: Tyhjennä Microsoft Teamsin välimuistitiedot
Microsoft Teams -välimuistin tietojen tyhjentäminen on toinen tehokas kiertotapa, jolla voit yrittää päästä eroon ongelmasta. Joten tässä on vaiheet, jotka sinun on noudatettava saadaksesi työn valmiiksi.
- Avaa File Explorer tietokoneellasi.
- Siirry nyt kohtaan Paikallinen levy (:C)> Käyttäjät> Työpöydän nimi> AppData> Roaming> Microsoft> Teams.
- Täältä löydät useita kansioita.
- Avaa kansio nimeltä "Cache".
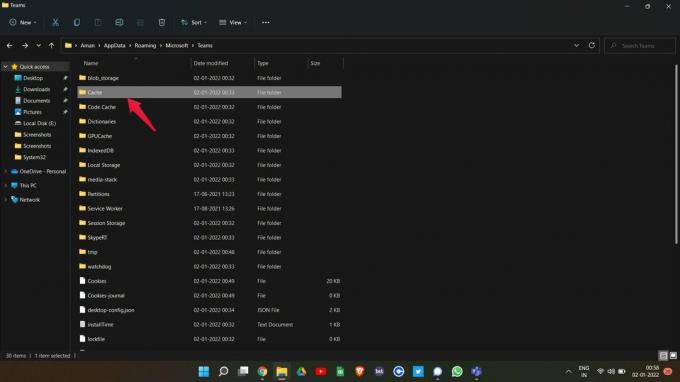
- Valitse kaikki tiedostot painamalla Ctrl + A ja poista ne.
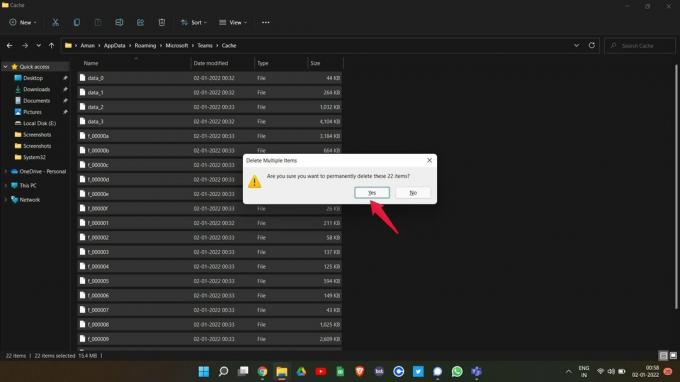
Käynnistä nyt Microsoft Teams uudelleen tietokoneellasi ja tarkista, onko ongelma korjattu vai ei. Jos ei, siirry seuraavaan kiertotapaan.
Mainokset
Korjaus 4: Lataa Microsoft Teamin uusin päivitys
Seuraava asia, jonka voit yrittää päästä eroon siitä, että Microsoft Teams -puhelu ei muodosta yhteyttä tai se katkeaa, on ladata uusin päivitys. On erittäin todennäköistä, että kehittäjät ovat jo tietoisia kohtaamasi ongelmasta, ja he ovat korjanneet sen viimeisimmässä päivityksessä. Joten tässä on vaiheet, jotka sinun on noudatettava ladataksesi Microsoft Teamsin uusimman version.
- Avaa Microsoft Teams -työpöytäohjelma.
- Napsauta yläosassa olevaa kolmea pistettä ja valitse sitten "Asetukset".
- Napauta "Tietoja joukkueista" -linkkiä vasemmassa alakulmassa.
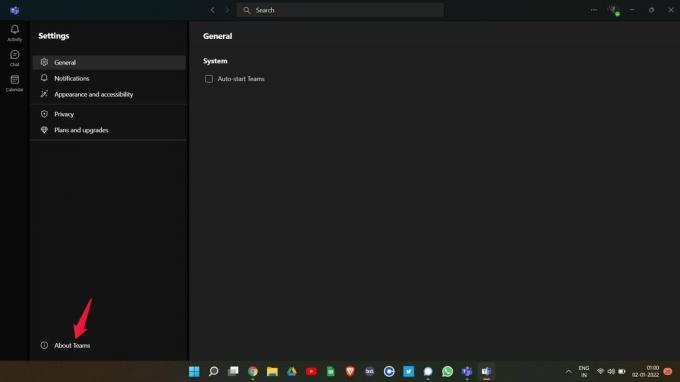
- Täällä näet asennetun Microsoft Teamsin version. Voit tarkistaa, onko päivitystä saatavilla vai ei. Jos kyllä, Microsoft Teams ei aloita päivityksen lataamista automaattisesti.
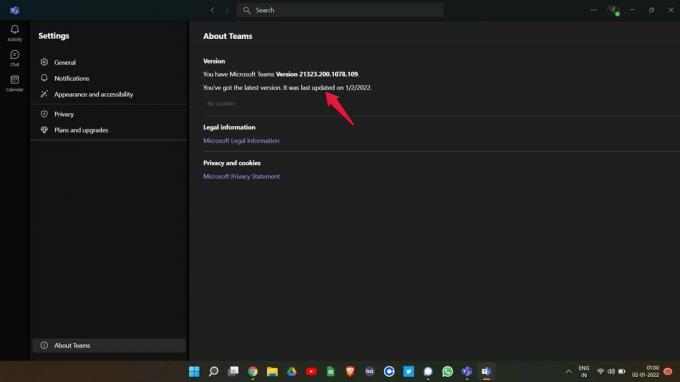
Kun olet päivittänyt, käynnistä sovellus uudelleen ja katso, onko ongelma korjattu vai ei.
Korjaus 5: Tarkista, oletko yhteydessä
Microsoft Teams tarvitsee Internet-yhteyden tarjotakseen palvelujaan. Ja vaikka olisit, varmista, että olet yhteydessä vahvaan Internet-yhteyteen. Voit tarkistaa sen käymällä "fast.com” ja katso, onko saamasi nopeus selattavissa vai ei. Jos ei, muodosta yhteys toiseen Internet-lähteeseen.
Mainokset
Viimeiset sanat
Näin korjattiin Microsoft Teams -puhelun yhdistäminen tai katkeaminen. Kerro meille, onko ongelma korjattu vai ei. Voit myös jakaa minkä tahansa muun kiertotavan, jonka uskot auttavan tilanteessa.



