Korjaus: Microsoft Teams Chat ei näytä kuvia
Miscellanea / / January 03, 2022
Microsoft Teams on loistava alusta yrityksille, organisaatioille ja kouluille tehdä yhteistyötä tiimin jäsenten ja kollegoiden kanssa. Alustan avulla voit kommunikoida kenen tahansa kanssa suoraan tai Team Chat -ominaisuuden kautta. Tämän ominaisuuden avulla voit lähettää tekstiviestien lisäksi myös kuvia eri muodoissa, kuten PNG, JPG, GIF ja JPEG. Monet käyttäjät ovat kuitenkin äskettäin ilmoittaneet ongelmasta sovelluksen sisällä, eli Microsoft Teams -chat ei näytä kuvia. Maallikoiden sanoen käyttäjät eivät voi katsella kuvia, jotka he ovat jakaneet kollegoidensa kanssa. Onko siis mitään keinoa korjata ongelma?
Onneksi on, ja tämä viesti koskee kaikkea. Täällä aiomme puhua kuinka korjata Microsoft Teams Chat ei näytä kuvia. Joten ilman pitkiä puheita aloitetaan.
Sivun sisältö
- Syitä, miksi Microsoft Teams Chat ei näytä kuvia
-
Kuinka korjata Microsoft Teams Chat, joka ei näytä kuvia?
- Korjaus 1: Kokeile toista selainta
- Korjaus 2: Käytä verkkoasiakasta
- Korjaus 3: Tyhjennä selaimen ja Microsoft Team -välimuistin tiedot
- Korjaus 4: Kokeile yhteensopivaa laitetta ja käyttöjärjestelmää
- Korjaus 5: Lataa Microsoft Teamin uusin päivitys
- Korjaus 6: Kirjaudu Microsoft Teamsiin jäsenenä
- Korjaus 7: Muuta Internet-yhteyttä
- Viimeiset sanat
Syitä, miksi Microsoft Teams Chat ei näytä kuvia
Ennen kuin puhumme siitä, kuinka korjata Microsoft Teams -keskustelu, joka ei näytä kuvia, on tärkeää tietää syyllinen. Näin varmistat, että seuraavan kerran kun tällainen ongelma ilmenee, tiedät jo, mihin paikkaan sinun kannattaa kiinnittää huomiota. Tarkastellaan kuitenkin syitä yksitellen.
- Yhteensopimaton selain: Microsoft Teams on yhteensopiva lähes kaikkien Internetissä olevien selainten kanssa. Mutta jos käytät alustaa käyttämiseen uutta nimeä, joka ei ole laajalti suosittu, Microsoftin tiimit voivat heittää sinulle tällaisia kuvaan liittyviä ongelmia.
- Yhteensopimattomat laitteet ja käyttöjärjestelmät: Samoin kuin selain, jos käytät yhteensopimatonta laitetta tai käyttöjärjestelmää käyttääksesi Microsoft Teamsia, kohtaat kuvia, jotka eivät lataudu Microsoft Teams -keskusteluongelmassa.
- Vanhentuneet Microsoft Teams: On tärkeää pitää sovellukset ajan tasalla. Se ei vain pidä laitetta turvassa, vaan myös varmistaa, että kyseinen sovellus on vapaa kaikista vioista ja häiriöistä. Samaa voisi sanoa Microsoft Teamsista. Jos käytät vanhentunutta versiota, kohtaat todennäköisesti tällaisen ongelman.
Kuinka korjata Microsoft Teams Chat, joka ei näytä kuvia?
Nyt kun olet tietoinen kaikista ongelman aiheuttajista, on aika tarkistaa, kuinka ne korjataan. Joten tässä on erilaisia menetelmiä, joilla voit yrittää korjata Microsoft Teams Chatin, joka ei näytä kuvia.
Korjaus 1: Kokeile toista selainta
Vaikka Microsoft Teams on yhteensopiva lähes kaikkien selaimien kanssa, kuten kaikki muutkin Internetin sovellukset, se on myös altis virheille ja häiriöille. Joten voi olla niin, että tällä hetkellä käyttämässäsi selaimessa on yhteensopivuusongelma Microsoft Teamsin kanssa. Tästä syystä sovellus ei pysty lataamaan kuvia. Kokeile toista selainta ratkaisuksi. Suosittelemme käyttämään Microsoftin alkuperäisiä selaimia, kuten Microsoft Edgeä tai Internet Exploreria.
Kirjaudu Microsoft Teamsiin käyttämällä kirjautumistietojasi jommassakummassa selaimessa. Kun olet valmis, lähetä kuva kollegallesi chatissa ja katso, onko ongelma korjattu vai ei.
Korjaus 2: Käytä verkkoasiakasta
Microsoft Teams on saatavilla sekä työpöytä- että verkkokäyttöliittymässä. Mutta joskus työpöytäohjelma voi aiheuttaa erilaisia ongelmia, mukaan lukien kuvien lataamatta jättäminen. Yksi parhaista tavoista korjata se on käyttää verkkokäyttöliittymää.
Vieraile vain Microsoft-tiimin virallisella verkkosivustolla selaimessasi ja kirjaudu sisään tunnuksillasi. Kun olet valmis, lähetä kuva ystävällesi ja katso, onko ongelma korjattu vai ei.
Korjaus 3: Tyhjennä selaimen ja Microsoft Team -välimuistin tiedot
Paras kiertotapa, jonka voit yrittää päästä eroon kaikista suosikkisovelluksesi ympärillä olevista ongelmista, on tyhjentää sen välimuistitiedot. Välimuistitiedot ovat vain tietoja, jotka jokainen sovellus tallentaa tarjotakseen nopeampaa palvelua. Joten tässä on mitä sinun on tehtävä tyhjentääksesi selaimesi ja Microsoft Team Desktop Client -sovelluksen välimuistitiedot.
Tyhjennä selaimen välimuistitiedot
Mainokset
- Napsauta oikeassa yläkulmassa olevia kolmea pistettä.
- Siirry kohtaan Lisää työkaluja > Tyhjennä selaustiedot.
- Valitse "Välimuistissa olevat kuvat ja tiedostot" ja napsauta "Tyhjennä tiedot".

Näin voit tyhjentää välimuistitiedot Google Chromessa. Menetelmä on samanlainen lähes kaikissa käyttämissäsi selaimissa. Mutta jos kohtaat vaikeuksia, kysy meiltä kommenteissa. Jos selaimen välimuistitietojen tyhjentäminen ei kuitenkaan auta, tässä on ohjeita, jotka sinun on noudatettava tyhjentääksesi Microsoft Teams -työpöytäohjelman välimuistitiedot.
- Avaa File Explorer Windows 11:ssä.
- Siirry nyt kohtaan Paikallinen levy (C:) > Käyttäjät > "Työpöydän nimi" > AppData > Roaming > Microsoft > Teams
- Täältä löydät pari kansiota.
- Avaa "Cache-kansio".
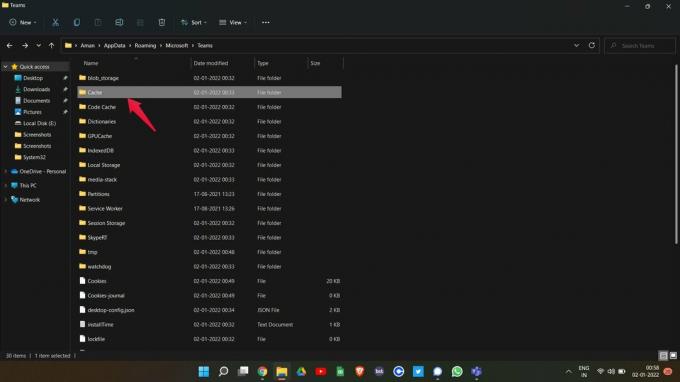
- Valitse kaikki tiedostot ja poista ne.
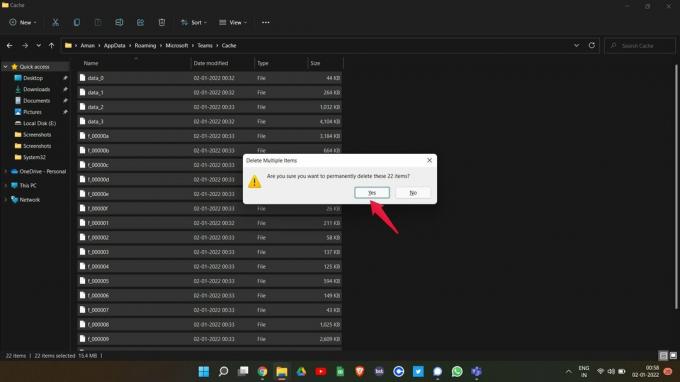
Käynnistä nyt Microsoft Teams -työpöytäohjelma uudelleen ja tarkista, onko ongelma korjattu vai ei. Jos ei, siirry seuraavaan.
Korjaus 4: Kokeile yhteensopivaa laitetta ja käyttöjärjestelmää
Selaimen yhteensopimattomuuden tapaan Microsoft Teams voi olla myös yhteensopimaton tietyn laitteen tai käyttöjärjestelmän kanssa. Ja tämän vuoksi se ei voi ladata kuvia. Ongelma voi johtua jonkinlaisesta ohjelmiston häiriöstä. Microsoft Teamsin mobiilisovellus nähdään aina joutumassa tällaisten ongelmien uhriksi.
Mainokset
Ratkaisuna ongelmaan voit kokeilla toista laitetta tai käyttöjärjestelmää. Jos esimerkiksi käytät alustaa Androidilla, voit kokeilla Windowsia ja päinvastoin nähdäksesi, onko ongelma korjattu vai ei.
Korjaus 5: Lataa Microsoft Teamin uusin päivitys
On aina suositeltavaa jatkaa sovelluksen päivittämistä, jotta se on aina vapaa kaikenlaisista bugeista ja häiriöistä. Samaa voidaan sanoa Microsoft Teamsista. Jos et ole päivittänyt sitä pitkään aikaan, on suuri mahdollisuus, että se aiheuttaa erilaisia virheitä, kuten kuvien latausongelmia.
Korjaa ongelma varmistamalla, että tähän järjestelmään on asennettu uusin Microsoft Teams -versio. Jos ei, tässä on ohjeita sovelluksen päivittämiseksi.
- Avaa Microsoft Teams -työpöytäohjelma.
- Napsauta yläosassa olevaa kolmea pistettä ja valitse sitten "Asetukset".
- Napauta "Tietoja joukkueista" -linkkiä vasemmassa alakulmassa.
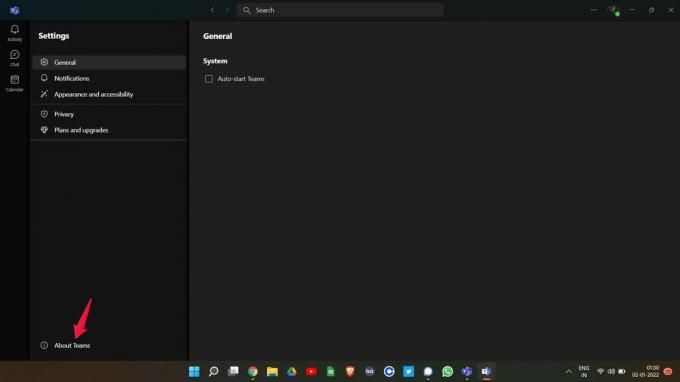
- Täällä näet asennetun Microsoft Teamsin version. Voit myös tarkistaa, onko päivitystä saatavilla vai ei. Jos kyllä, Microsoft Teams aloittaa päivityksen lataamisen automaattisesti.

Kun olet päivittänyt, käynnistä sovellus uudelleen ja katso, onko ongelma korjattu vai ei.
Korjaus 6: Kirjaudu Microsoft Teamsiin jäsenenä
Jos kohtaat Microsoft Teams -keskustelun, joka ei näytä kuvia, on suuri todennäköisyys, että olet kirjautunut sisään vierastilillä. Microsoft Teamsin vierastilille on annettu vähemmän käyttöoikeuksia ja oikeuksia. Ja tämä on saattanut aiheuttaa ongelman, jonka tällä hetkellä kohtaat.
Joten ratkaisuna siihen kirjaudu ensin ulos vierastililtä ja kirjaudu sisään Microsoft Teams -jäsentilillä. Kun olet valmis, lähetä kuvaviesti ystävällesi ja katso, onko ongelma korjattu vai ei. Jos näin on, olet hyvä lähteä. Jos ongelma kuitenkin jatkuu, siirry seuraavaan kiertotapaan.
Korjaus 7: Muuta Internet-yhteyttä
Viimeinen kiertotapa, jonka voit yrittää korjata kohtaamasi Microsoft Teams -ongelman, on kokeilla toista Internet-yhteyttä. Jotkut sovellukset ovat erittäin riippuvaisia Internet-palveluntarjoajasta tarjotakseen palvelujaan, ja valitettavasti myös Microsoft Teams on yksi tällaisista sovelluksista. Joten jos olet yhteydessä verkkopalveluntarjoajaan, joka on rajoittanut tiettyjä sovelluksen palveluita, saatat kohdata erilaisia ongelmia, kuten kuvien latautumisen. Yritä ratkaista ongelma käyttämällä toista verkkopalveluntarjoajaa ja tarkista, onko ongelma ratkaistu vai ei.
Viimeiset sanat
Näin korjattiin Microsoft Teams -keskustelu, joka ei näytä kuvia. Koska ongelmalle ei ole tällä hetkellä saatavilla mitään erityistä ratkaisua, saatat joutua käymään läpi kaikki korjaukset ja pysymään sen kanssa, joka ratkaisee ongelman. Voit kuitenkin jakaa kommenteissa myös minkä tahansa muun toimivan ratkaisun päästäksesi eroon ongelmasta.



