Näytön jakaminen Discord Desktopissa ja Mobilessa
Miscellanea / / January 03, 2022
Discord aloitti matkansa chat-työkaluna, joka on optimoitu täydellisesti pelaamiseen. Mutta sen julkaisun jälkeen lähes viisi vuotta sitten siitä on tullut jotain paljon tehokkaampaa monin tavoin. Discord voi toimia täydellisenä korvaajana Skypen kaltaisille sovelluksille, mikä tekee puhe- ja videopuheluiden chattainnista helppoa Internetin kautta. Yksi Discordin tyylikkäimmistä ominaisuuksista on näytön jakaminen, ja tässä oppaassa kuvailemme sinulle prosessin näytön jakamiseen Discord-työpöydällä ja mobiililaitteella.
Discordissa on suuri päivitys, jonka avulla voit nyt jakaa matkapuhelimen näytön Discordissa suurella kuvanopeudella, ja se näyttää erinomaiselta. Nyt voit jakaa näyttösi täällä iOS- tai Android-laitteella. Lisäksi voit käyttää näytön jakoominaisuutta sekä Android- että iOS-alustoilla. Koska se toimii sujuvasti Androidilla, koska käyttöjärjestelmän tulee olla vähintään Android 7.0 lollipop tai uudempi. Lisäksi äänen jakaminen näytön jakamisistunnossa on tukenut laitetta, jossa on Android 8 tai uudempi.

Sivun sisältö
-
Näytön jakaminen Discord Desktopissa ja Mobilessa
- Näytön jakaminen Discord-sovelluksessa
- Kuinka lopettaa näytön jakaminen Discord-sovelluksessa
- Johtopäätös
Näytön jakaminen Discord Desktopissa ja Mobilessa
Näytön jakaminen julkaistiin Discordissa yli vuosi sitten, ja siitä tuli nopeasti yksi vahvistimen Discordin parhaista ominaisuuksista. Näytön jakamisen avulla voit jakaa joko koko näyttösi tai tietyn sovelluksen jopa yhdeksän muun henkilön kanssa videopuhelussa ilman, että sinun tarvitsee vaihtaa asetusten välillä.
Lennossa sen määrittäminen on helppoa, mutta kestää muutaman askeleen, ennen kuin olet valmis jakamaan. Siirry ensin tilisi asetuksiin napsauttamalla profiilisi vieressä olevaa rataskuvaketta ja valitse ääni ja video vasemmanpuoleisesta valikosta ja varmista, että sekä verkkokamera että mikrofoni on määritetty asianmukaisesti.
Discordin mukaan tämä näytön jakamisominaisuus ei tällä hetkellä toimi iOS 12:ssa, mutta hyvä uutinen on, että Discordin kehittäjät työskentelevät korjatakseen ominaisuuden iOS: ssä, ja se on pian saatavilla.
Näytön jakaminen Discord-sovelluksessa
- Jos haluat jakaa näytön Discord-tietokoneella ja mobiililaitteella, sinun on soitettava video- tai äänipuhelu sovelluksesta.
- Siirry palvelimen yksityiseen tai ryhmäkeskusteluun tai kanavaan.
- Napauta aloittaaksesi puhelun sovelluksen oikeaan yläkulmaan sijoitetuista kuvakkeista.
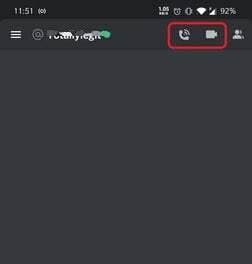
- Puhelun alkamisen jälkeen näet puhelunäytössä Screen Share -vaihtoehdon. Napauta näytön jakamisvaihtoehtoa.
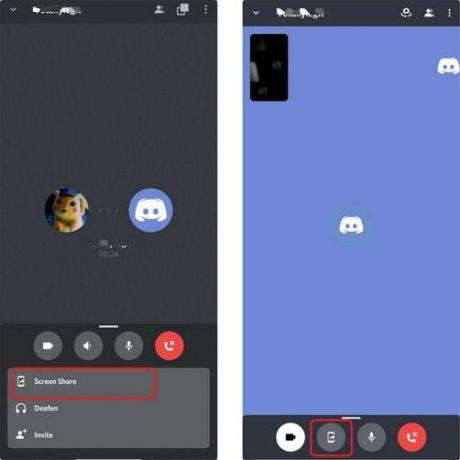
- Tämän jälkeen ponnahdusikkuna ilmestyy tietona (Discord voi myös tallentaa mitä tahansa näytölle herkkää).
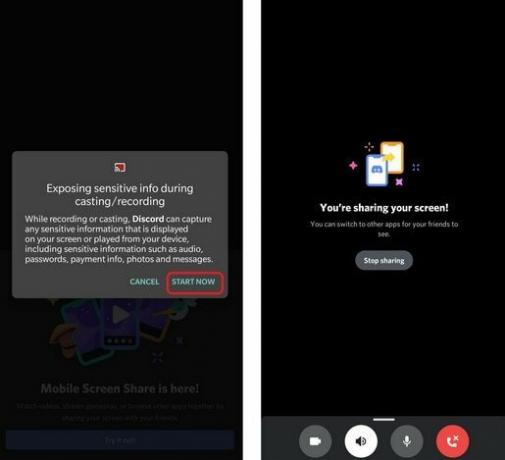
- Napauta Aloita nyt jakaaksesi näytön laitteelle, johon haluat muodostaa yhteyden.
Kuinka lopettaa näytön jakaminen Discord-sovelluksessa
- Jos haluat lopettaa näytön jakamisen, napauta Lopeta jakaminen. Se katkaisee automaattisesti yhteyden laitteesta, joka jakaa tietoja.

- Toinen tapa on napauttaa Lopeta suoratoisto päivystysnäytöltä.
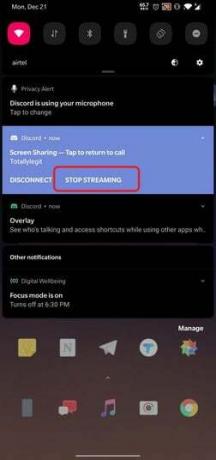
- Voit myös lopettaa näytön jakamisen ilmoituspaneelista napauttamalla Lopeta suoratoisto -vaihtoehtoa.
Johtopäätös
Lopuksi tässä on vaiheet näytön jakamiseen Discord Desktopilla tai mobiililaitteella. Videon ja äänen laatu on mahtava ja ilman viivettä tai keskeytyksiä. Voit nyt katsella suosikkipeliäsi tai jakaa näytön kaiken, mitä haluat jakaa ystäviesi kanssa. Kerro meille samaa asiaa koskevat kysymyksesi kommenttikentässä.
Toimittajan valinta:
- Päätepistevirheen odottavan ristiriidan korjaaminen
- Lataa Clownfish Voice Changer Discordissa
- Äänenlaadun säätäminen Discord-äänikanavissa
- Slack vs Discord: kumpi on parempi?
- 10 parasta Discord-bottia parantamaan Discord-palvelintasi



