Korjaus: Logitech MX -näppäimet eivät syty tai eivät vastaa
Miscellanea / / January 07, 2022
The Logitech MX Näppäimet eivät ole jotain kuin pelinäppäimistöt. Tämän matalaprofiilisen langattoman näppäimistön tarkoituksena on pikemminkin olla paras tuottavuuden suhteen, mukaan lukien hienot ominaisuudet ja hämmästyttävä akunkesto. Valitettavasti Logitech MX osoittautuu parhaaksi tuottavuuden näppäimistöksi, mutta on myös yllättävän kauhea pelaamiseen.
Mutta kun olen käyttänyt tätä näppäimistöä jonkin aikaa, käsitykseni tätä näppäimistösarjaa kohtaan on muuttunut paljon, mutta negatiiviset puolet, jotka estivät minua ostamasta tätä, ovat itse asiassa edelleen täällä. Äskettäin monet käyttäjät ilmoittivat, että Logitech MX -näppäimet eivät syty tai eivät reagoineet. Kun tutkimme tätä virhettä, olemme löytäneet joitain korjauksia, jotka auttavat sinua korjaamaan tämän ongelman. Joten jos kohtaat myös Logitech MX -näppäimiä, jotka eivät syty tai eivät vastaa, noudata alla olevia menetelmiä.

Sivun sisältö
-
Kuinka korjata Logitech MX -näppäimet, jotka eivät syty tai eivät vastaa
- Korjaus 1: Käynnistä tietokoneesi uudelleen
- Korjaus 2: Poista näppäimistön ohjain
- Korjaus 3: Päivitä näppäimistön ohjain
- Korjaus 4: Käynnistä HID Human Interface Service uudelleen
- Korjaus 5: Muuta Windowsin näppäimistön ominaisuuksia
- Korjaus 6: Päivitä BIOS ja piirisarjan ohjaimet
- Korjaus 7: Ota yhteyttä tukitiimiin
- Kirjailijan pöydältä
Kuinka korjata Logitech MX -näppäimet, jotka eivät syty tai eivät vastaa
Googlella on useita verkkosivustoja, jotka tarjoavat erilaisia korjauksia Logitech MX -näppäinten ei syty tai vastaa -virheen ratkaisemiseksi. Mutta jos olet kokeillut heidän korjauksiaan ja saat edelleen virheilmoituksen, suosittelemme, että seuraat alla kuvattuja menetelmiä ja katsot, auttavatko ne korjaamaan tämän ongelman.
Korjaus 1: Käynnistä tietokoneesi uudelleen
Jatkuvan tuntien työskentelyn jälkeen järjestelmämme alkaa tallentaa väliaikaisia välimuistitietoja kaikista tietokoneellamme suorittamistamme prosesseista. Joskus nämä tiedostot kuitenkin vaurioituvat satunnaisten virheiden tai virheiden takia, mikä estää tietokonettamme toimimasta paremmin. Se alkaa estää myös muita laitteistojamme toimimasta kunnolla; Siksi tämä ongelma jatkuu, ellet käynnistä tietokonettasi uudelleen.
Lisäksi, kun käynnistät tietokoneen uudelleen, se tappaa kaikki taustaprosessit ja poistaa väliaikaiset tiedostot laitteestasi, mikä auttaa ratkaisemaan erilaisia Windows-tietokoneessa ilmeneviä ongelmia. Siksi, ennen kuin teet mitään mainituista korjauksista, suosittelemme, että käynnistät järjestelmän uudelleen kerran ja tarkistat, ratkeaako ongelma.
Korjaus 2: Poista näppäimistön ohjain
Päivititkö äskettäin näppäimistön ohjaimen tietokoneellasi? No, jos olet äskettäin päivittänyt näppäimistön ohjaimen, on mahdollista, että uusi päivitys saattaa sisältää virheitä tai häiriöitä. Siksi Logitech MX -näppäimet eivät syttyneet tai eivät vastanneet ennen kuin korjasit sen. Tämän korjaamiseksi paras vaihtoehto on kuitenkin poistaa näppäimistön ohjain tai palauttaa se aiempaan versioon, ja tehdäksesi niin, sinun on noudatettava seuraavia ohjeita:
- Avaa ensin tietokoneesi Laitehallinta.
- Laajenna sitten Näppäimistöt-välilehti ja napsauta hiiren kakkospainikkeella Logitech-näppäimistön nimeä.
-
Napsauta sen jälkeen avattavasta valikosta Poista asennus -painiketta.

Se siitä. Napsauta nyt pyydettäessä Ok -painiketta ja käynnistä tietokone uudelleen. Kun uudelleenkäynnistys on valmis, järjestelmä lataa ja asentaa ohjaimet automaattisesti tietokoneellesi. Joten odota muutama sekunti ja tarkista sitten, eivätkö Logitech MX -näppäimet sytyneet tai eivät vastanneet -ongelma korjautuu vai ei.
Korjaus 3: Päivitä näppäimistön ohjain
Useimmiten näppäimistön ohjaimen vanhempi tai vanhentunut versio voi aiheuttaa tällaisen ongelman. Samaan aikaan monet käyttäjät ilmoittivat aiemmin, että näppäimistön ajureiden päivittämisen jälkeen Logitech MX -näppäimet alkoivat jälleen palaa. Joten voit myös kokeilla tätä, ja tässä on tarvittavat vaiheet, jotka sinun on noudatettava:
- Avaa ensin tietokoneesi Laitehallinta.
- Laajenna sen jälkeen Näppäimistöt-välilehti ja napsauta hiiren kakkospainikkeella Logitech-näppäimistön nimeä
-
Valitse nyt Päivitä ohjain vaihtoehto avautuvasta pudotusvalikosta.

Se siitä. Nyt, jos laitteellesi on saatavilla päivitys, se lataa ja asentaa sen automaattisesti tietokoneellesi. Samaan aikaan valmistajat joskus poistavat automaattisen päivityksen käytöstä vanhoille laitteille, ja siinä tilanteessa et voi saada uutta päivitystä tällä menetelmällä. Sen sijaan sinun on asennettava päivitys manuaalisesti sen jälkeen, kun olet ladannut sen valmistajan verkkosivustoilta.
Mainokset
Korjaus 4: Käynnistä HID Human Interface Service uudelleen
Human Interface Device on erilainen järjestelmälisäosa, joka on suunniteltu käyttäjien suoraan käytettäväksi. Joten on mahdollista, että tämä ominaisuus on poistettu käytöstä tietokoneellasi, ja sinun on käynnistettävä palvelu uudelleen. Jos et kuitenkaan tiedä, miten tämä tehdään, noudata alla olevia ohjeita:
- Paina ensin Win+R Avaa Suorita kehote -ruutu ja etsi services.msc.
-
Kaksoisnapsauta sen jälkeen Ihmisen käyttöliittymän laitteiden käyttö alkaen Nimi lista.

- Tarkista nyt, onko käynnistystyypiksi asetettu automaattinen.
-
Paina sitten Käytä -painiketta ja sen jälkeen OK ja käynnistä järjestelmä uudelleen.
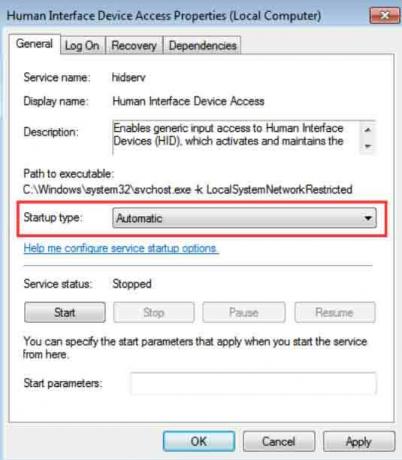
Se siitä. Kun tietokoneesi käynnistetään uudelleen, voit tarkistaa, korjautuuko ongelma vai ei. No, varmasti näet, että ongelma katoaa kuin taika.
Korjaus 5: Muuta Windowsin näppäimistön ominaisuuksia
Voit yrittää muuttaa Windows-näppäimistön ominaisuuksia Windows-tietokoneessa. Monet käyttäjät pitivät tätä menetelmää aiemmin erittäin hyödyllisenä näppäimistöön liittyvien ongelmien korjaamisessa. Joten voit myös kokeilla tätä, ja tässä on vaiheet, jotka sinun on noudatettava:
Mainokset
-
Ensinnäkin, etsi ja avaa Helppokäyttöisyyskeskus Windowsin hakupalkin avulla. Siirry sitten kohtaan Näppäimistö.
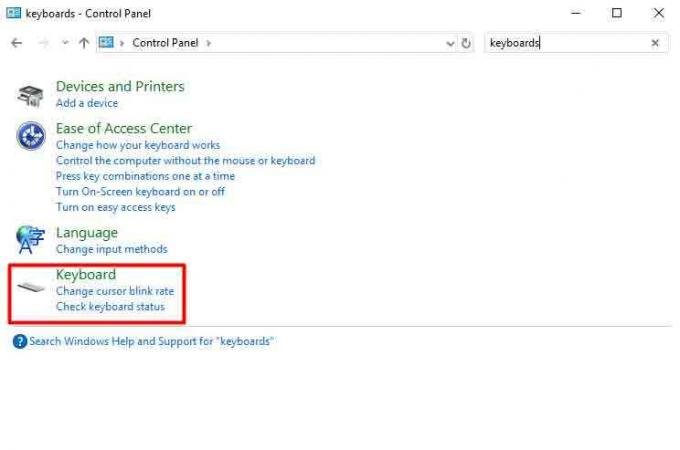
- Kytke sen jälkeen pois päältä taustavalon sammutusaika Näppäimistön ominaisuudet ikkuna. Paina sitten Ok-painiketta ja sulje ikkuna.
Se siitä. Käynnistä nyt Windows-tietokoneesi uudelleen ja tarkista, eivätkö Logitechin MX-näppäimet sytyneet tai eivät reagoineet, korjataanko vai ei.
Korjaus 6: Päivitä BIOS ja piirisarjan ohjaimet
On erittäin tärkeää pitää BIOS-versiosi ajan tasalla, koska siitä tulee ratkaiseva tekijä laitteesi suorituskyvyssä. Valitettavasti monet meistä jättävät huomioimatta BIOSin ja piirisarjan ohjaimen päivityksen tietämättä etuja. Vaikka BIOS-järjestelmä päivittyy automaattisesti Windowsin päivityksen aikana, sen on kuitenkin joskus tehtävä tämä manuaalisesti.
Siirry siksi laitteesi valmistajan viralliselle verkkosivustolle ja etsi uusimmat saatavilla olevat BIOS-päivitykset laitteen mallinumeron avulla. Lataa ja asenna se sitten laitteellesi manuaalisesti. Varmista kuitenkin, että lataat oikean version, koska yksittäinen väärä vaihe voi aiheuttaa tietokoneen pysyvän sammutuksen.
Korjaus 7: Ota yhteyttä tukitiimiin
Oletetaan, että olet kokeillut kaikkea, mitä olemme kuvanneet tässä oppaassa, mutta silti saat saman virheen. Tämän jälkeen suosittelemme, että otat yhteyttä Logitechin viralliseen tukitiimiin ja kerrot, mitä kohtaat tällä hetkellä Logitech MX Keys -avaimien kanssa. On mahdollista, että he voivat keksiä hienoja korjauksia tämän virheen ratkaisemiseksi. Muussa tapauksessa he suosittelevat, että otat yhteyttä lähimpään huoltokeskukseen tarkistuksia ja korjauksia varten.
Lue myös: Korjaus: Logitech C920 -verkkokamera ei toimi.
Kirjailijan pöydältä
Nämä olivat siis joitain perusmenetelmiä, jotka sinun on suoritettava, jos saat, että Logitech MX -näppäimet eivät syty tai eivät reagoineet. Toivomme, että tämä opas on auttanut sinua. Kuitenkin, jos haluat lisätietoja, kommentoi alla. Lisäksi, jos vierailet verkkosivustollamme ensimmäistä kertaa, muista tutustua verkkosivustoomme saadaksesi lisätietoja oppaista.



![Palautustilaan siirtyminen Elephone S8: ssa [varastossa ja mukautettuna]](/f/8fed1a6632a6d21c857f7173a6c15ef4.jpg?width=288&height=384)