Korjaus: Pakene Tarkovista, joka on juuttunut latausnäytölle
Miscellanea / / January 09, 2022
Pakene Tarkovista on moninpeli ensimmäisen persoonan räiskintäpeli, jonka Battlestate Games on kehittänyt ja julkaissut ja joka on saatavilla vain Windowsille. Kun beta-testausohjelma on ollut käytössä noin vuoden ajan, se on vihdoin saatavilla ja sen voi ennakkotilata kehittäjiltä Steamin tai Epic Storen sijaan. Nyt, jos olet myös yksi uhreista, jotka kohtaavat Escape from Tarkovin jumissa latausnäytössä -ongelman, voit korjata sen noudattamalla tätä opasta.
Meidän on myös mainittava, että peli on edelleen käynnissä suljetussa beta-ohjelmassa, emmekä ole varmoja, milloin se päättyy. Joten todennäköisyys on riittävän korkea, että saatat kohdata useita vikoja tai vakautta koskevia ongelmia. Sillä välin, jos puhumme online-moninpeleistä FPS-peleistä, ne saattavat kokea ongelmia, kuten kaatumista, viivästymistä, mustan näytön ongelmia, pelin latautumatta jättämistä ja paljon muuta. Jos näin tapahtuu sinulle, älä huoli.
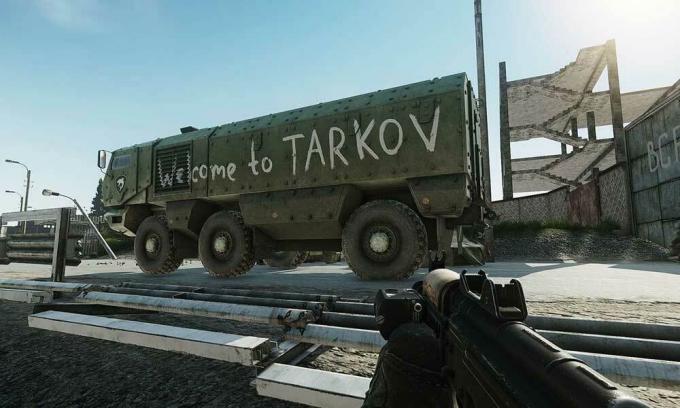
Sivun sisältö
-
Korjaus: Pakene Tarkovista, joka on juuttunut latausnäytölle
- 1. Suorita peli järjestelmänvalvojana
- 2. Päivitä GPU-ohjain
- 3. Kytke Wi-Fi-reitittimesi virta päälle
- 4. Poista suojausohjelmat käytöstä
- 6. Tarkista palvelimen tila
- 7. Suorita yhteensopivuuden vianmääritys
Korjaus: Pakene Tarkovista, joka on juuttunut latausnäytölle
Näyttää siltä, että PC-pelien jumiutuneen latausnäyttöongelman takana voi olla useita mahdollisia syitä, jotka voivat häiritä sinua paljon. Joskus pelipalvelimen yhteys tai Internet-ongelmat tai jopa pelitiedostoihin liittyvät ongelmat voivat vaivata sinua paljon. Joissakin tapauksissa virustentorjuntaongelma tai vanhentunut näytönohjain tai peittokuvasovellukset jne. voivat myös laukaista tällaisia ongelmia. Onneksi olemme jakaneet alla kaikki mahdolliset kiertotavat, joiden pitäisi toimia.
1. Suorita peli järjestelmänvalvojana
Sinun tulee suorittaa Escape from Tarkov game exe -sovellustiedosto Windows PC: llä järjestelmänvalvojana välttääksesi käyttäjätilien hallintaan liittyvät ongelmat. Tehdä tämä:
- Oikealla painikkeella päällä Pakene Tarkovista exe-pikakuvaketiedosto tietokoneellesi.
- Valitse nyt Ominaisuudet > Napsauta Yhteensopivuus -välilehti.
- Muista klikata Suorita tämä ohjelma järjestelmänvalvojana valintaruutu valitaksesi sen.
- Klikkaa Käytä ja valitse OK tallentaaksesi muutokset.
2. Päivitä GPU-ohjain
On parempi tarkistaa näytönohjaimen päivitys PC: ltä, jotta pelisi toimii kunnolla ilman graafisia ongelmia. Voit tehdä sen noudattamalla alla olevia ohjeita:
- Oikealla painikkeella päällä Aloitusvalikko avaamaan Pikakäyttövalikko.
- Klikkaa Laitehallinta luettelosta.
- Nyt, tuplaklikkaus päällä Näytön sovittimet luokkaa laajentaaksesi luetteloa.
- Sitten oikealla painikkeella näytönohjaimen nimessä.
- Valitse Päivitä ohjain > Valitse Hae ohjaimia automaattisesti.
- Jos päivitys on saatavilla, se lataa ja asentaa automaattisesti uusimman version.
- Kun olet valmis, muista käynnistää tietokoneesi uudelleen tehosteiden muuttamiseksi.
Muussa tapauksessa voit ladata grafiikkaohjaimen uusimman version manuaalisesti ja asentaa sen suoraan tietokoneellesi valmistajan virallisen verkkosivuston kautta. Varmista, että valitset tarkan näytönohjaimen mallinumeron ladataksesi tiedoston. Joten Nvidia-näytönohjaimen käyttäjät voivat mennä Nvidian virallinen sivusto ja AMD-näytönohjaimen käyttäjät voivat vierailla AMD: n verkkosivuilla.
3. Kytke Wi-Fi-reitittimesi virta päälle
On suositeltavaa käynnistää Wi-Fi-reitittimesi virtajakso Internet-yhteyden päivittämiseksi. Joskus verkkoyhteyden ongelmat voivat aiheuttaa useita ongelmia pelipalvelimessa tai peli ei lataudu kokonaan. Muista sammuttaa reititin ja irrottaa virtajohto siitä. Odota sitten noin 30 sekuntia ja kytke virtajohto takaisin. Kytke nyt reititin päälle ja muodosta yhteys Internetiin tarkistaaksesi ongelman.
4. Poista suojausohjelmat käytöstä
- Klikkaa Aloitusvalikko > Tyyppi palomuuri.
- Valitse Windows Defenderin palomuuri hakutuloksesta.
- Napsauta nyt Ota Windows Defenderin palomuuri käyttöön tai poista se käytöstä vasemmasta ruudusta.
- Uusi sivu avautuu > Valitse Poista Windows Defenderin palomuuri käytöstä (ei suositella) vaihtoehto molemmille Yksityisen ja julkisen verkon asetukset.
- Kun olet valinnut, napsauta OK tallentaaksesi muutokset.
Varmista sitten, että poistat virustentorjuntaohjelman väliaikaisesti käytöstä tietokoneella seuraavasti:
- Lehdistö Windows + I avaimet avataksesi Windowsin asetukset valikosta.
- Klikkaa Päivitys ja suojaus > Napsauta Windowsin suojaus vasemmasta ruudusta.
- Napsauta nyt Avaa Windowsin suojaus -painiketta.
- Mene Virus- ja uhkien suojaus > Napsauta Hallinnoi asetuksia.
- Seuraavaksi sinun on yksinkertaisesti sammuttaa the Reaaliaikainen suojaus vaihtaa.
- Napsauta pyydettäessä Joo jatkaaksesi eteenpäin.
6. Tarkista palvelimen tila
Varmista, että tarkistat Escape from Tarkov -pelin palvelimen tilan vierailemalla kolmannen osapuolen Down Detector -sivustolla osoitteesta tämä linkki. Joskus pelipalvelimen ongelmat, kuten seisokit tai katkos tai jopa ylläpitoprosessi, voivat aiheuttaa pelin kaatumisen tai juuttumisen latausnäyttöön. Tätä artikkelia kirjoitettaessa voimme nähdä, että pelipalvelimessa on ongelma, ja tämä vaikuttaa moniin pelaajiin.
Mainokset
Jos kohtaat myös saman ongelman, odota jonkin aikaa, kunnes ongelma on korjattu kokonaan.
7. Suorita yhteensopivuuden vianmääritys
Jos mikään menetelmistä ei toiminut sinulle, yritä suorittaa yhteensopivuuden vianmääritys tietokoneella Escape from Tarkov -pelin kanssa. Tehdä niin:
- Ensinnäkin poistu Escape from Tarkov -pelistä > Käynnistä Battle State Games -käynnistin.
- Siirry käynnistysohjelmaan asetukset menu > Muista valita "Kun käynnistän pelin: Pidä Launcher-ikkuna auki".
- Käynnistä nyt Pakene Tarkovista peli > Jos jumitut latausnäyttöön uudelleen, avaa Tehtävienhallinta painamalla Ctrl+Alt+Del-näppäimiä.
- Siirry kohtaan Yksityiskohdat -välilehti > Etsi EscapeFromTarkov.exe sovellustehtävä luettelosta.
- Oikealla painikkeella tietyn tehtävän kohdalla ja napsauta Ominaisuudet.
- Jätä seuraavaksi Ominaisuudet-ikkuna auki ja palaa Task Manageriin.
- Oikealla painikkeella päällä EscapeFromTarkov.exe sovellustiedosto > Napsauta Lopeta tehtävä.
- Klikkaa Lopeta prosessi painike > Palaa sitten kohtaan Ominaisuudet ikkuna.
- Siirry kohtaan Yhteensopivuus -välilehti > Napsauta "Suorita yhteensopivuuden vianmääritys" -painiketta.
- Klikkaa "Kokeile suositeltuja asetuksia" ja testaa ohjelmaa.
- Suorita vianmääritys loppuun noudattamalla näytön ohjeita.
- Olet valmis. Tämän menetelmän pitäisi korjata ongelma kokonaan.
Siinä se, kaverit. Oletamme, että tästä oppaasta oli apua sinulle. Lisäkysymyksiä varten voit kommentoida alla.
Mainokset



